

By Adela D. Louie, Last updated: May 31, 2022
If you are a movie addict, you must be familiar with VLC Media Player. And if you use it most of the time, there can be instances when you need to be familiar with how you crop video with VLC. The VLC Media Player is one of the most common and most popular videos streaming sites today. It is widely used because it is easy to use and it is full of a lot of features that you will definitely adore and love. You can use it to edit your videos, merge them, as well as convert your files to other file formats depending on your needs and requirements.
If you make research about how to crop video with VLC, there are actually two ways how you do it. One is through the use of “VLC video cropping”, and the other one is a feature that is hidden in the “Advanced Settings” in the Preferences section of VLC. There are differences between the two options, and we will also talk about them as we go on through the article.
At the end of this article, we will be able to define some of the reliable tools that we can use to not only crop video with VLC but also trim video with VLC. All the information that we are going to share is essential for you to enjoy the good quality of video that you wanted to watch all day, let us start!
Part #1: How to Crop Video with VLC Media Player Using the VLC for Preview?Part #2: How to Crop a Video In Your VLC Media Player then Save It For Good?Part #3: What Are Some of the Issues with Cropping Videos Using the VLC Media Player?Part #4: Other Ways on How to Crop Video with VLCPart #5: To Summarize It All
For the initial part of this article, we will talk about a method wherein we can crop with the help of pixels. It is applicable since the VLC Media Player does not offer a cropping tool that is graphical that we can use for direct drag-dropping. Let us know the steps on how to do it.
Step #1: Launch your VLC Media Player and then proceed to Tools, look for “Effects and Filters”.

Step #2: Go to “Video Effects”, and then you have to tap the “Crop” button.

Step #3: You can now type in the pixels that you desire. You can do it from left to right, and then top to bottom. Remember that once you increase the number or value of pixels, the edges of the video will be moved to the center. You can also be able to finalize the amount of cropping that you need as you adjust the parameters one by one.
You have to be noted that this does not end here, you are only finished with setting up the preview of the video that you wanted to have as a result of crop video with VLC. If you are curious why your video is not saved, it is because you are only done with the initial stage of the process that you have to undergo.
Now that you have an idea of what you have to do initially, to be able to crop video with VLC and have the file saved permanently is what we are going to discuss in this second part of the article. Let us learn the step-by-step procedure on it.
Step #1: Open the VLC Media Player application on your personal computer.
Step #2: Proceed to Tools and then go to “Preferences”.

Step #3: You have to tap “All” as you show the settings of the device which is located at the lower left part of the interface.
Step #4: Look for the option called “Cropadd”, then type in the needed parameters for cropping on the respective boxes, and click on the “Save” button.

Step #5: Tap “Filter”, and then click the box next to “Video cropping filter”, and then tap “Save”.

Step #6: Tap the drop-down menu under “Media”, and then choose “Convert/ Save”.
Step #7: You can now drag and then drop the videos to the designated “File boxes”.
Step #8: Tap “Convert/ Save”, and then you can now File boxes choose the file format that you need and the codecs as well.
Step #9: Tap the “edit selected profile”, and then go to “video codec tab”, and then “filters”, and then tap the filter for video cropping, and do not forget to save all the settings and changes that you have made.
Step #10: You can now try to look for the destination path and then tap “Start” to be able to save your cropped video in VLC Media Player.
Before we proceed with other ways how to crop video with VLC, let us be aware of some of the issues that you may often encounter when you opted to use the VLC Media Player to crop your videos.
You can also crop video with VLC through the use of third-party applications. It is by far one of the most notable and best options as it can do a lot of things to your video. One of the best features that it has is the ability to edit your MP4 videos and crop them as you desire. This third-party application is FoneDog Video Converter, a reliable partner when it comes to your video editing needs and conversion as well. It is compatible with both Mac and Windows computers and has a very user-friendly interface.
Let us have an overview of the good features of FoneDog Video Converter.
Let us take a look at the steps on how we can convert our files using FoneDog Video Converter, see them below.
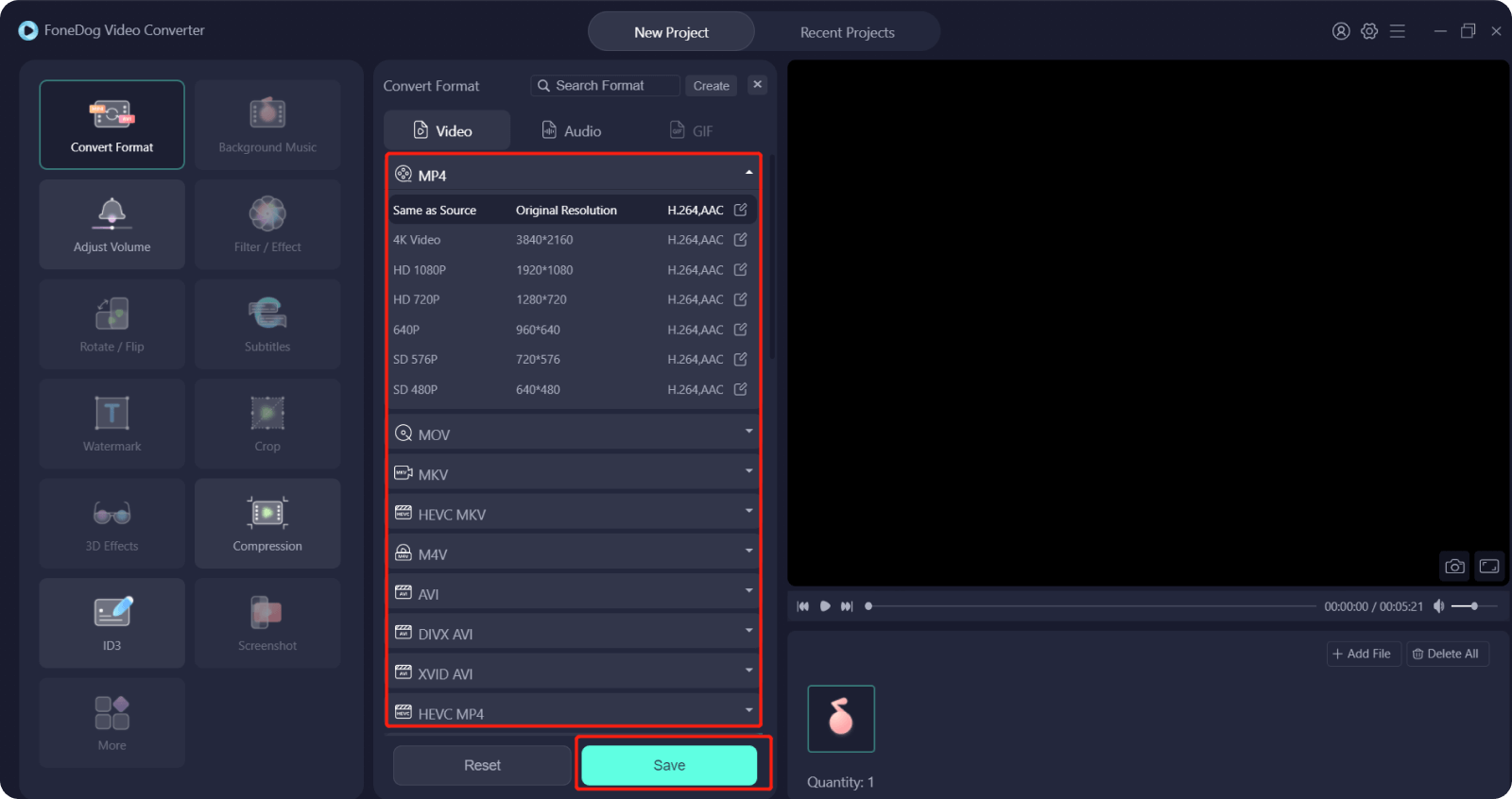
People Also ReadEverything You Need To Know About VLC Rotate Video On MacHow to Add Music to Video Easily [2022 Updated]
There are a lot of ways how to crop video with VLC, you have to choose which one satisfies your needs and wants. We hope that we have helped you figure it out, and we also hope that you can be able to use them for all the future videos that you are going to watch and have. They are all quite easy, and we are sure that you can benefit from them in the future.
Leave a Comment
Comment
Hot Articles
/
INTERESTINGDULL
/
SIMPLEDIFFICULT
Thank you! Here' re your choices:
Excellent
Rating: 4.7 / 5 (based on 88 ratings)