

By Adela D. Louie, Last updated: May 26, 2022
VLC Media Player is known as one of the leading free media players today. You would be so amazed to know that there are a lot of good features this VLC Media Player has. One of which is to edit video with VLC. If you opted to use VLC, it works as a DVD ripper, a video converter, and as we have said previously, an editor too.
It is almost a one-stop tool that can give you anything that you need. However, even though it has a lot of good features, there are still things that this media player cannot do for us. Basic features like trimming and cutting clips in a video are some of the things that you might encounter when you choose to edit a video with VLC. Since the editing features that you can do with VLC are quite simple, you have to still know some of the alternatives that you can try in case you wanted to have in-depth editing of all of your video files and improve the quality of your videos.
At the end of this article, you will be able to know how to edit video with VLC, as well as know some of the tools that you can use to serve as alternatives in case you are not satisfied with the results of the editing that you have done using VLC. I bet that you have a lot of videos that you wanted to edit, so let us begin!

Part #1: What Properties Can You Edit Using VLC?Part #2: How to Edit Video with VLC?Part #3: What Is The Best Way to Edit Your Video?Part #4: To Summarize It All
Before we go on with the steps on how to edit video with VLC, let us first discuss the things or aspects that you can edit in a video using the VLC Media Player.
If you opted to use VLC to cut your videos, you can be able to crop them from top to bottom and also from left to right.
When it comes to adding some effects to the videos you can also use VLC. You can use it to adjust the effects and properties of an image such as the saturation, contrast, hue, gamma sharpens, brightness, film grain, and also removal of banding.
Another hidden feature of VLC when it comes to editing your video is its ability to rotate them. You can be able to enjoy interactive zoom and rotate your videos by 90, 180, and 270 degrees. You can also flip the videos vertically, horizontally, anti-transcode, and transcode.
You can also cut your video by recording a particular range of your clips.
When it comes to color, you can be able to edit the threshold, and color extraction, and also negate the gradient, sepia, colors, and posterize.
You can also add texts and logos in case you wanted to edit video with VLC.
When it comes to the advanced editing of your video files, with the help of VLC you can edit the water effect, wave, mirror, clone, motion blur, anti-flickering, spatial blur, anaglyph 3D, and denoiser.
Now that we have already an idea of the aspects that we can edit in a video using VLC, let us now talk about the process of how to edit video with VLC.

You can also change the path of the output videos by modifying the output folder where you wanted to save all your trimmed VLC videos.

When edit video with VLC, you can also crop the video that you wanted to edit using VLC, there are two ways to do it.

There are also two ways how you can edit video with VLC. For you to rotate your videos, there are two ways to modify the video orientation using VLC, to transform, and to rotate.
On the drop-down list of the choice to “Transform”, you can be able to choose to rotate 90, 180, and 270 degrees, you can also flip horizontally and flip vertically, and also to transcode or to anti-transcode. You can also choose the other option which is “Rotate” by selecting and setting a particular angle of rotation.
For the third part of the article, we will be sharing with you the best way to edit your videos. We have discussed the processes of how to edit video with VLC in the previous parts of the article, now we will share with you the best partner that you will have when comes to modifying your videos. The FoneDog Video Converter could be the tool that you have been waiting for. This video converter is compatible with both Mac and Windows computers. There are a lot of things that you will love about the FoneDog Video Converter, let us take a look at all of them.
As we have said, we can use the FoneDog Video Converter to convert your audio and video files, we have the steps on how you do it below.
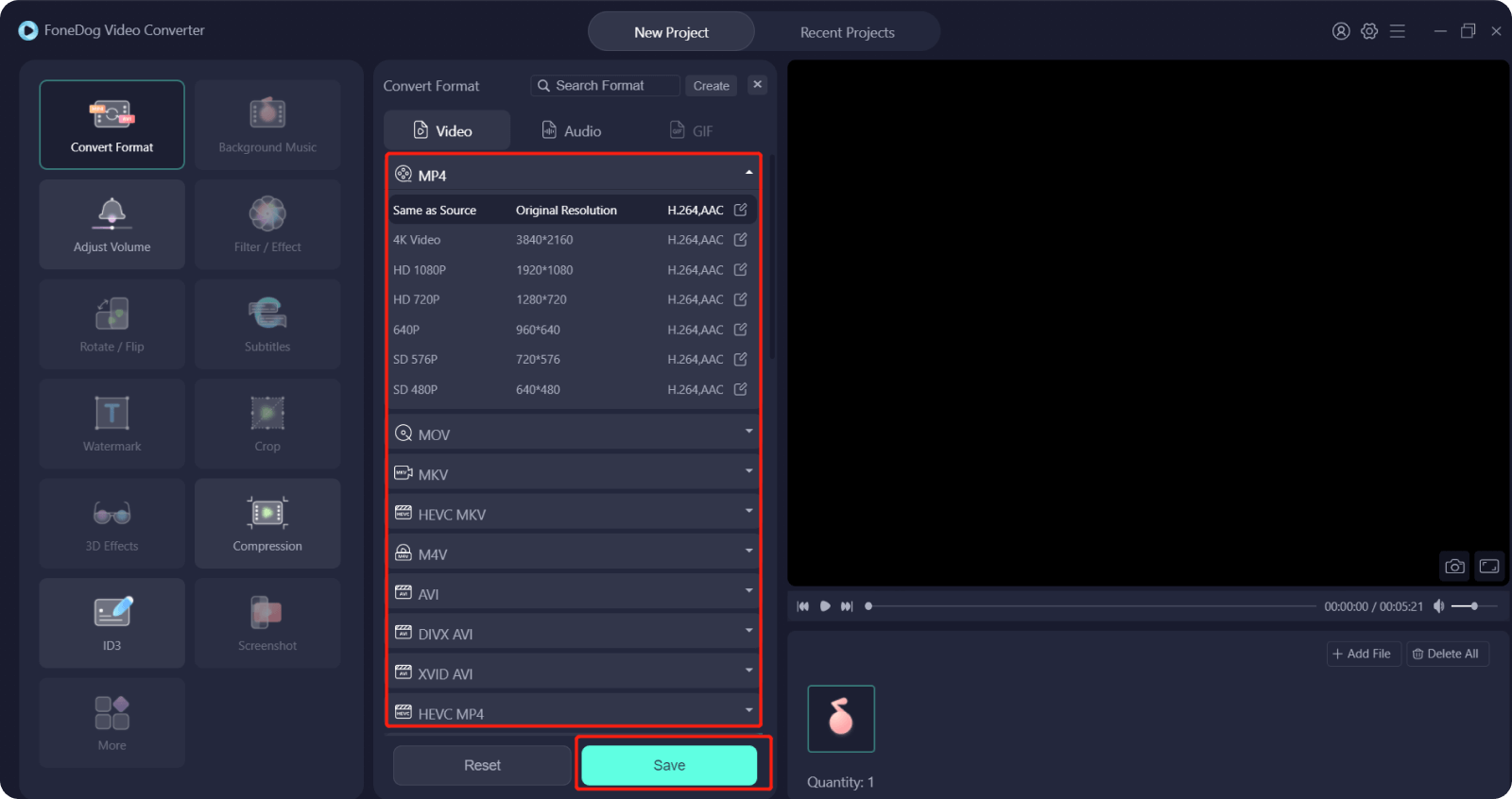
People Also ReadBest HTML5 Video Converter to Convert HTML5 Videos EasilySimple Ways to Convert 2D to 3D Instantly
We hope that we have helped you find the proper ways how to edit video with VLC. Also, it is good that you had an idea of one of the best alternatives that you can use in case you wanted to attain in-depth editing of your video files.
Leave a Comment
Comment
Hot Articles
/
INTERESTINGDULL
/
SIMPLEDIFFICULT
Thank you! Here' re your choices:
Excellent
Rating: 4.6 / 5 (based on 75 ratings)