

By Adela D. Louie, Last updated: May 16, 2023
In this article, we will talk about the FLV video converter, and we will also define what an FLV file format is. FLV which is also known as Flash Compatible Video container is commonly used in audio streaming sites or online video sites.
It can also commonly be viewed using your web browser via Adobe Flash Player, and the good thing about this now is there are a lot of players that support this type of file. It also has a header. It follows a similar format that has a flash extension of (.swf) which is used to store audio and video data.
One of the common file formats where FLV files are converted is MP4. And in this article, we will discuss some of these tools which can help you convert FLV files to MP4.
Part #1: What Are Some of the Most Popular FLV Video Converters?Part #2: What Is the Best FLV Video Converter?Summary
Let us proceed to the main purpose of this article which is to identify some of the FLV video converter that we can use today. We will also discuss some options which you can browse and explore and use as video converters.
If we are going to discuss media players, VLC Media Player is the most popular one we have today. In case you wanted to convert FLV files to MP4, this is one of the most accessible video converters that you can use. Let us follow the procedures below.

You can also use the Windows Media Player as one of the video converter. You can save the file to what type of format you wanted. This option is usually seen in the “File” menu. But before you are able to do it, there are a lot of plugins that you have to download to be able to open the said FLV files.
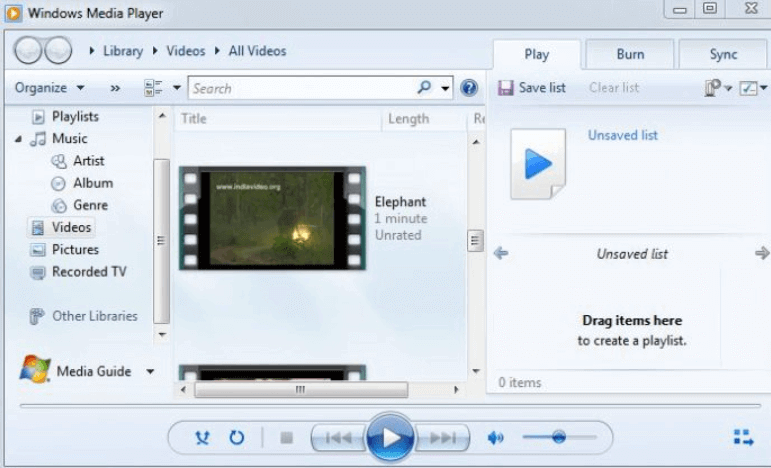
Cloudconvert is one of the online video converters that you can use today. You do not need to download and install software on your device to use converters such as this one. But you have to make sure that you have a stable internet connection, and the process may take longer if you have large files to upload. Let us see the steps on how you use it.

You can also use freeware as FLV video converter. One of the offline video converters that you can use is the FLV.com. Let us check the steps on how you do it.
Now that we have ideas on some of the FLV video converter that we can use, from tools that you can download, tools that you have to install, websites that you have to go to, and freeware that you can try, now is the time to introduce to you the best one.
It is called the FoneDog Video Converter. It is an editing tool that you can use to convert your files via Mac and Windows computers at a very high speed while not compromising the quality of the files that you wanted to convert.
For you to have some ideas on how good is this free Video Converter for FLV as a tool when it comes to filing conversion, let us see some of the best features of this video converter.
So, how can FoneDog Video Converter be used as an effective FLV video converter? Let us figure it out below.

People Also ReadThe Best Video to GIF Converter Download in 2023!2023 Best MP4 to AVI Converter Tools: Free + Paid Options!
It is a joy to have known some of the FLV video converter that you can use, right? Well, it is also our pleasure to share these vital ideas and information with all of you. We hope that you can use if not all, most of them in the future in case you have to convert an FLV file to other file formats.
These tools are really useful especially if you have the requirement to convert FLV files to specific file formats. We really recommend that you try all of them so you can evaluate which one really suits your need and requirements as well as the output that you wanted to have. After all, it is really best to enjoy the benefits of the improvement of technology these days.
Leave a Comment
Comment
Hot Articles
/
INTERESTINGDULL
/
SIMPLEDIFFICULT
Thank you! Here' re your choices:
Excellent
Rating: 4.5 / 5 (based on 109 ratings)