

By Nathan E. Malpass, Last updated: August 8, 2022
As we strive to look at ways and means about how to convert a video to audio, there are some factors that we need to consider.
The digital market has several media players and operating systems. Not all are compatible with each other. That is also possible when running these functions. Before we embark on this operation, we must deal with compatibility challenges that we can get from using various video converters available in the market.
Part 1 of this article will look at a universal video converter to help you overcome this challenge. You can use several applications and methods to extract an audio file from a video. The application's choice depends on the digital solutions' performance and processing speed.
Read below and find some of the best ways you can use if you want to get an audio file from video files.
Part #1: How to Convert A Video to Audio Using FoneDog Video ConverterPart #2: How to Convert A Video to Audio Using VLC?Part #3: How to Convert A Video to Audio Using QuickTime?Part #4: Conclusion
As the introduction explains, the FoneDog Video Converter comes in handy to minimize video incompatibility by converting the audio and video files to desired file formats. Moreover, the application is also a video editor with some of the supported functions, including adding 3D video effects, volume adjustments, flipping, rotation, cutting, splitting, trimming, and other video enhancement functions.
The video-converting tool that runs on a simple application runs on a simple interface and has no limit on the file formats and the operating system. The batch processing of files and high performance of the toolkit is a plus for these functions. You are at liberty to manage and support several operations with a simple click. As a way of how to convert a video to audio, it supports file conversions.
How is this possible? Read on some of the procedures.
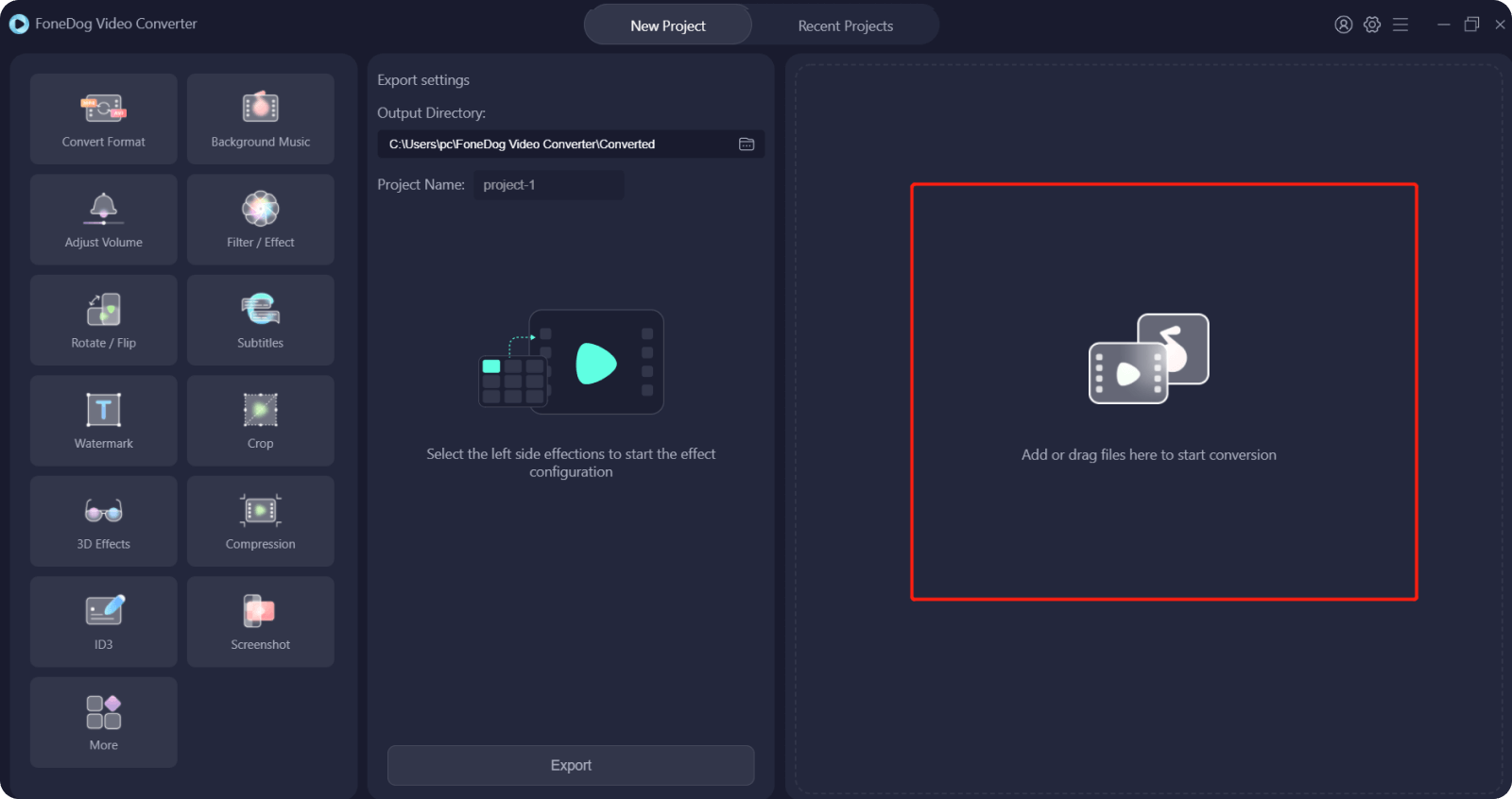
This simple application with a triple function is ideal for all users, irrespective of the file format. To Converter video to audio means, you only text the music codecs with you and leave that image and that comes with a different file format.
VLC is a household name in the multimedia industry. The toolkit is renowned as a media player, but little is known about the application's advanced functions, including how to convert a video to audio, and even excerpt your audio files from MP4. The digital solution has no limit on the Operating System of choice.
Moreover, it comes with an inbuilt transcode without paying anything. The universal audio and video codecs supported on the interface are a plus for this application, making it ideal even for live streaming multimedia content on various social media platforms.
Here is the simple procedure you can use:

This is a simple procedure; the unique disadvantage is that it lacks the advanced editing functions which come in handy to make the video clips. Moreover, its primary function is as a media player, which comes with advanced settings.
This is the default media player for Mac devices, which means I support Mac-based audio and video files. Some of the popular video and audio versions supported on the interface include MP4 and MP3.
Here is the procedure when using the toolkit s one of the options on how to convert a video to audio:
The disadvantage of this application is that you aren't at liberty to choose the output file format. You must work with the default files, which may fail with the installed media player.

People Also ReadLearn All Things You Need to Know About Video Frames CaptureFast Learning How to Sharpen Videos in 2023
Did you know how to convert a video to audio and know that a video converter provides enough options for converting a video to audio? You only need to convert the video file to an audio file, and it only extracts the audio from the video, and you complete the process.
However, the FoneDog Video converter comes in handy in such a case, thanks to the audio and video codecs supported on the interface. The toolkit runs on a simple functionality that makes it easy and ideal for managing the audio and video files.
Moreover, you aren't limited to the digital solutions mentioned above and the methods; the digital market has several applications that you can explore and make the best out of. You are at liberty to make a wise choice based on the feature you need in the output file format.
Leave a Comment
Comment
Hot Articles
/
INTERESTINGDULL
/
SIMPLEDIFFICULT
Thank you! Here' re your choices:
Excellent
Rating: 4.4 / 5 (based on 102 ratings)