By Adela D. Louie, Last updated: February 28, 2023
There are so many reasons why people wanted to learn how to flip a video on computer, one of the major reasons is comfort. It is also a way that you could correct the way a specific video should be watched. Some people also use it for aesthetic purposes and to correct the display of a certain video. In this post, we will share with you the proper procedures on how to flip a video.
A lot of methods using your personal computer, your Mac computer, as well as the other online tools, and a special tool that you can use on how to flip a video on computer will all be discussed in this post. So, if you are eager to know how you can watch your videos more comfortably, let us now start.
Part #1: Methods on How to Flip A Video on ComputerPart #2: To Summarize It All
Part #1: Methods on How to Flip A Video on Computer
Let us go straight into the methods that we need to know on how to flip a video. We will share with you five of the most useful video-converting tools that you can freely use on your personal computer, Mac computers, or any other gadgets that you are going to use.
Method #1: Using The iMovie
If you are going to use a Mac computer as your device on how to flip a video on computer, we have the iMovie for you. It is ultimately the initial and first tool that you can use if you are going to utilize an Apple device. Another reason why it is one of the most commonly used ones is that it is free and easy to use. The steps are also easy to follow, let us take a look at these steps below.
- The first method is to launch the iMovie. Once you have successfully launched the iMovie on your computer, tap the “+” button, by doing this you will be creating a new project. Then you will have to choose between two options, the choices are “Trailer” and “Movie”, and once you have made your choice, in our situation it is “Movie”. You have to make this choice since you are going to edit a video.
- Then, for the second step, we have to start importing the video. Go to the video editor, and you will see a blank canvas there. Tap the button to “Import”, and then choose which video are you going to import. There is also an option where you can drag and drop the videos to make it easier.
- And for the next step, drag the video that you wanted to edit to the timeline to continue editing. In case you have chosen to use iMovie you have to remember that iMovie does not have a feature to flip your videos, but you can still use it since it has a filter that makes your video look like it was flipped that way. One of the good things about using this one is it has a feature where you can see a preview of the videos that you have edited.
- Then it is time to export the video! Remember that you have the option to make some more changes if needed and then on the top right part of the interface click “Share”. To finalize all the changes, tap “File” to start exporting the video.

That is how you used iMovie on how to flip a video on computer. It is pretty impressive too as it has other features that could make your video a lot more appealing than before. However one of the downsides of using this one is your output formats are only limited to MPEG-4 and AVI.
Method #2: Using The Windows Movie Maker
For the second method on how to flip a video on computer, we have the Windows Movie Maker. As the name implies, this one is only applicable to use if you have a Windows computer. As of this writing, it is said that the video editing tool is already discontinued. However, since it has a lot of good features and the tool is pretty easy to use to improve the quality of your videos, a lot of people still love to use it. It is also said that this tool can flip your video as beautifully as you could have ever imagined. Let us know the steps to flip a video on computer using the Windows Movie Maker.
- Initially, you have to download the tool on your Windows computer. You have to make sure that you are going to download it from a very trusted website. This tool also works well with Windows 10.
- When you launched the Windows Movie Maker on your computer you will see a blank canvas and a timeline. Then what you have to do next is to import the video that you are about to flip or edit. Tap the “Add Videos and Photos”, and then choose the one that you are going to flip. Then, you will see the video added to your timeline and a blank canvas, you can also drag the files on the timeline if you want to.
- For the third step, you have to finally add the effect to incorporate the flip effect on the video that you are going to edit. Tap the video on the timeline, and then proceed to “Visual Effects” to see a lot of effects where you can choose from. You have to look for the “Mirror” effect and then click it. The said action will flip or mirror your video immediately.
- And to finalize everything, of course, you have to save your file, proceed to “File”, and then go to “Save Movie”, choose which format you like, and wait some minutes until your video is already saved and finalized.

It is also one of the best tools that you can use, however, the said tool was already discontinued in 2017, and there are no longer any updates that you will be getting once you have decided to use it. On the other hand, the said tool is free, and what is better about this one, is there are no watermarks in the output that you are going to have.
Method #3: Using Canva
Aside from the tools that we have discussed, we are also going to share with you an online tool that you would also love to solve the problem how to flip a video on computer, this one is called “Canva”. It is an editing tool where you can find almost everything as it is an all-in-one editing haven. Although there are options where you need to upgrade to the pro version, you can do a lot on the free one, and you can flip your video as well. Let us finally take a peek at what you have to do when you opted to use “Canva”.
- For the initial step, you have to go to the website of “Canva”. You will see a lot of options since “Canva” is known to be one of the most versatile editors online today. You have to tap “Video”.
- Secondly, you have to upload the video that you going to flip. When you have chosen “Video”, you will then see a blank canvas. Then once you have uploaded the video by tapping “Upload”, tap “Upload Media”, you have to choose the video from your computer.
- Now is the time to flip your video! Once you have uploaded the video, there will be no blank canvas anymore! On the upper part of the interface, you will then see an option that says “Flip”, you will have two options, whether to flip it horizontally, or vertically.
- Now, you are fully prepared to export the video and save it too! If you wish to put some more adventures into your video, it is possible since “Canva” has a lot of editing features that you will surely love. In case you are already done, you can now tap the “three dots” on the upper right corner of the interface and tap “Download”.

Method #4: Using Kapwing
We have another app aside from “Canva” which is called the “Kapwing” can fix how to flip a video on computer. It is also known as one of the most used and most common video editing apps today since it has a very easy-to-understand interface and has the basics of editing. It also has user-friendly steps, which are listed below.
- Open your web, and then go to the website of “Kapwing”, then tap “Get Started”.
- Then on the video editor, you have to start adding the media that you wanted to flip. Tap “Add Media”, and then choose the file on your computer. Once you have uploaded the media, you will see a blank canvas.
- To be able to add “Media” to your timeline, tap the “+” button.
- We can now start to flip our video, on the right part of the screen you will see all the options that you can depend on while editing. You will see “Rotate”, and then the choice to flip a video horizontally or vertically. It will depend on the choice that you will select.
- We now have to export our flipped video by clicking “Export Video” which is located at the right corner, and top part of the interface. Once you have done almost everything that you wanted to do with your video, you can now download it on your computer once the process of exporting is fully done.
Method #5: Using The FoneDog Video Converter
We have shared with you four of the useful tools that you can rely on in case you wanted to flip your video or edit them too. Now is the time that we share with you the best tool that you can use, it is called the FoneDog Video Converter. A very efficient and reliable partner when it comes to editing your videos and making them very pleasing to watch. Here are some of the things that you need to know about FoneDog Video Converter.
Free Download
Free Download
- Convert your video files to a lot of file types easier and faster.
- Save a lot of your tie and energy from the hassle of manually converting one file after the other one. This FoneDog Video Converter can be able to do batch conversions.
- You can improve the quality of your videos by adjusting the brightness of the videos and adding subtitles to the videos in case you do not understand the language of the video file that you have.
- This FoneDog Video Converter has a feature to flip your video for you to have a more comfortable way of watching as well as to add aesthetics to your videos.
- You can convert your audio files to a lot of file types such as AIFF, MP3, WAM, AAC, FLAC, and there are other file types of files.
Aside from using the FoneDog Video Converter on how to flip a video on computer, you can also use it to convert files to other file formats, here’s how:
- Download the FoneDog Video Converter and then start installing the app on your computer. Launch the app and then look for “Add or Drag files here to start conversion”. Then the files will be uploaded.
- Click “Convert Format” and then do not forget to save all the settings that you have made. You also need to make a folder to save all the files that you will be converting.
- Once you are done with the conversion of files, you can still see some of the files that you have converted before, which you can see in the folder named “Recent Projects”.
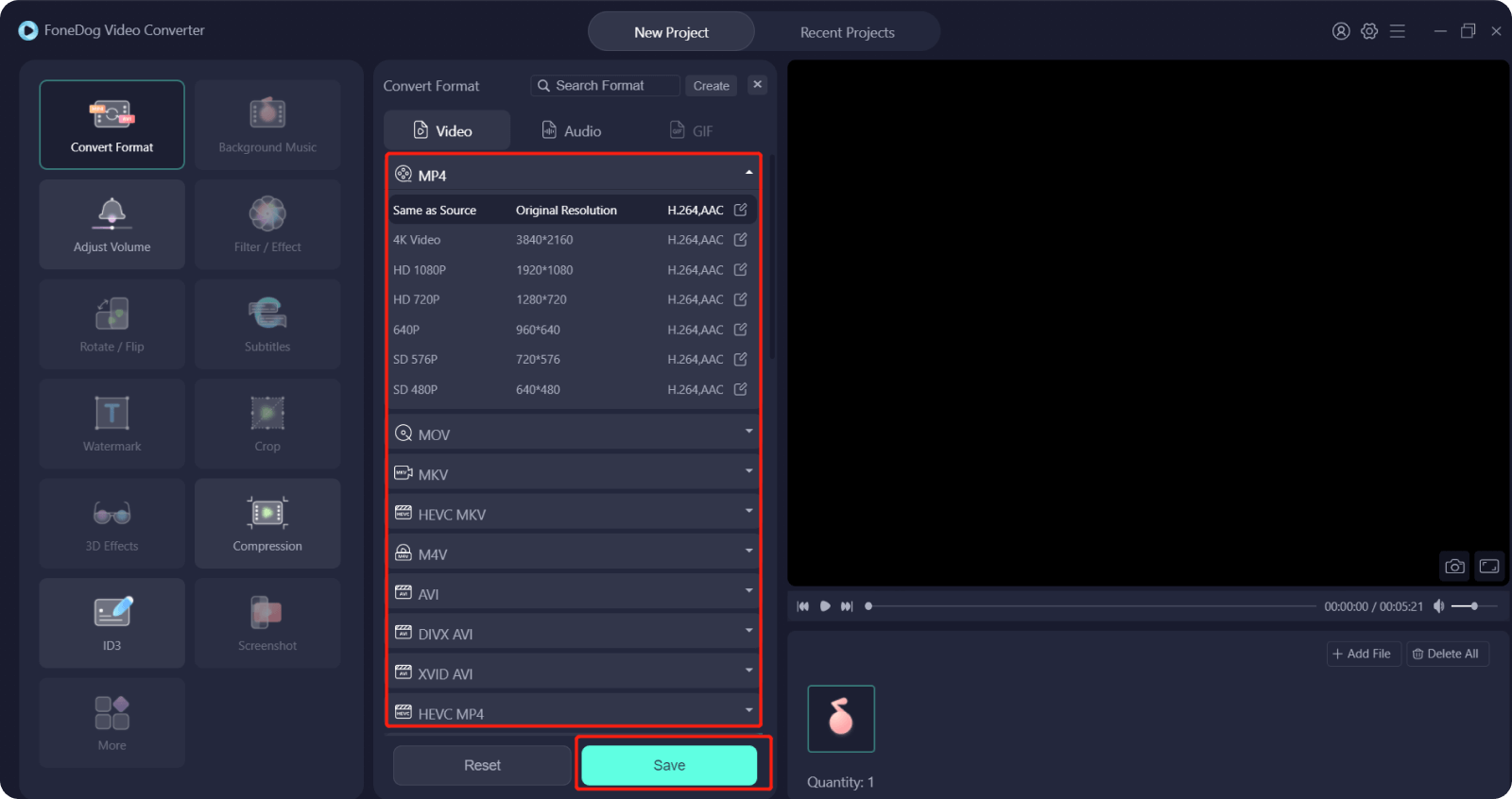
People Also Read4 Best HEVC Converters to Easily Convert HEVC VideosBest HTML5 Video Converter to Convert HTML5 Videos Easily
Part #2: To Summarize It All
We hope that all the methods that we have discussed above could be able to help you how to flip a video on computer. You can try each of them and see which one suits your resources as well as your desired outputs. After all, there should always be comfort and fun in watching all the videos that you wanted all the time.






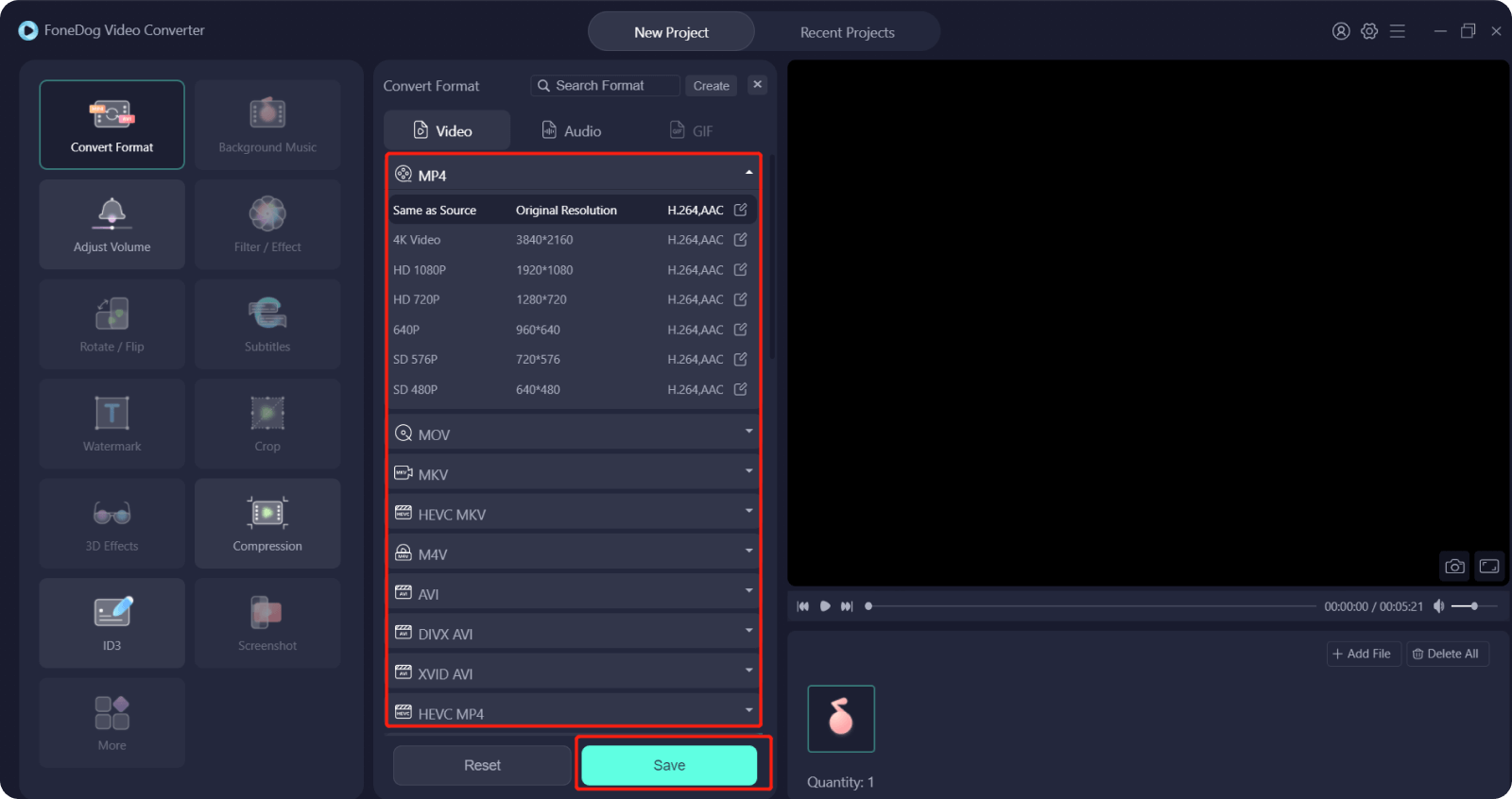
/
/