By Adela D. Louie, Last updated: May 24, 2022
One of the many reasons why many videographers wanted to know how to rotate video on Windows 10, is because there are times that some of us use mobile phones we find it upside down or sideways. The said situation can really be annoying and frustrating as it will not be so comfortable and acceptable to many.
In this article, we will share with you some of the tools and methods to rotate video on Windows 10. If you wanted to get rid of the said situation, you have to finish this article by the very end. You would learn a lot of things that you can be able to use and that would enhance the quality of your videos and make your video worth watching and would definitely bring you happiness and comfort while watching a video that you love.
Part #1: Why Is Your Video Viewed Sideways on Your Windows Media Player?Part #2: How to Rotate Video on Windows 10?Part #3: To Summarize It All
Part #1: Why Is Your Video Viewed Sideways on Your Windows Media Player?
Initially, we have to know the reason why videos played on Windows Media Player were viewed to be sideways. One of the most common reasons is you have installed the older version of Windows Media Player and it is not able to support the videos that you have recorded in the landscape mode. In case this is your dilemma, you can try to reinstall the Windows Media Player so that you can also update the application itself. Here’s how to rotate video on Windows 10 by reinstalling or updating your Windows Media Player.
- Initially, you have to key in “Features” on your search box. Then click “Turn Windows Features On or Off”.
- Once you do this, a pop-up window will appear, and then click “Media Features”, and you have to check its designated box to be able to see a list of the options on the drop-down list.
- Then you have to remove the check on the box of the “Windows Media Player”.
- Then, you have to restart your computer.
- Then you have to turn "Off" or "On" the Windows Features.
- Then proceed to “Media Features”, and then tap “Expand” then you have to put a check on the box beside “Windows Media Player”, and then click “Ok”.
- And then you have to restart your computer once again.
To update the Windows Media Player, here’s what you have to do.
- In the search dialog box, type in “System Restore”, and then tap “Create a Restore Point” so that you can be able to launch the window that says “System Properties”.
- Click the “System Restore” section, and then proceed to the “System Restore” tab.
- A pop-up window will appear, and then you have to click “Next” to see a list of restore points. You can now choose which update caused the problem and then choose “Next”.
- You have to wait for some time until the update is fully done, and the restoration of the system is completed.
- You can now try to open the Windows Media Player once more and see if it is functioning all well.
Part #2: How to Rotate Video on Windows 10?
For the second part of the article, we will be talking about the tools that you can use to rotate video on Windows 10. We will share three of the best tools and methods that you can use in case you have to rotate a video in the future.
a. VLC Media Player
We know that you are familiar with VLC Media Player, one of the most popular free editing mediums where you can also watch movies and convert videos. You can also use it for editing and of course, rotating your videos as well. You can freely download this application, and here are the steps on how to rotate video on Windows 10 using VLC Media Player.
- Launch your VLC Media Player.
- Go to “Tools” which you will see in the menu above. Then choose “Effects and Filters” that you will see on the list of options on the drop-down list. In case you wanted to hurry, you can also use the shortcut, “Ctrl + E”.
- Then you will see a pop-up window, you have to choose “Video Effects”, and then choose the sub-tab “Geometry”.
- Then you have to check the box beside “Transform”, and then change the orientation or rotation of the video by selecting from 90/180/270 degrees, or flip horizontally, flip vertically, transpose, or anti-transpose.
- In case you still want to modify the orientation of the video with reference to a particular angle, you have to put a check on the box next to “Rotate”, and then move the dialer together with your cursor for you to rotate your video.
- Then tap “Close” once you are final.
b. Photos App On Your Personal Computer
- Another tool that we can use on how to rotate video on Windows 10is the built-in “Photos” app on your personal computer. Although we also have Windows Media Player, it is not as advanced as the VLC Media Player. There is no way that you can rotate a video in Windows Media Player if you are going to use it directly. Here’s how you can use your built-in “Photos” app on your Windows computer.
- Launch “Start” by tapping the “Windows” icon that is located in the bottom part left side of your interface.
- Then look for the icon for the “Photos” app and then you have to click it to open.
- You will see a downward arrow which is next to “More”. Then choose “Video Editor” in the drop-down menu. For you to access the “Video Editor” you can use the function to “Search”.
- Then tap “New Video Project”, and then on the pop-up window, you will be asked to make a name for the video, and then tap “Skip”.
- Tap “Add” that you will see under “Project Library”, and if you wanted to import a file that is on your local drive, you have to tap “From This PC”. You will then have to look for the location of the folder, and tap “Open”. There is an option to drag and drop the video that you wanted to rotate in the “Project Library” box.
- Then to continue with the process on how to rotate video on Windows 10, you have to choose the video, and then tap “Place in Storyboard”, you can also do the drag and drop method.
- Then, tap the “Rotate” icon that you will see in the right part of the interface until you are satisfied with the rotation that you have created.
- You can also make a fast-tracked process by tapping “Ctrl + R”.
- Then, to finalize the changes that you have made, tap “Finish Video”. Then you have to set the quality of the video from the drop-down menu.
- Then, tap “Export”.
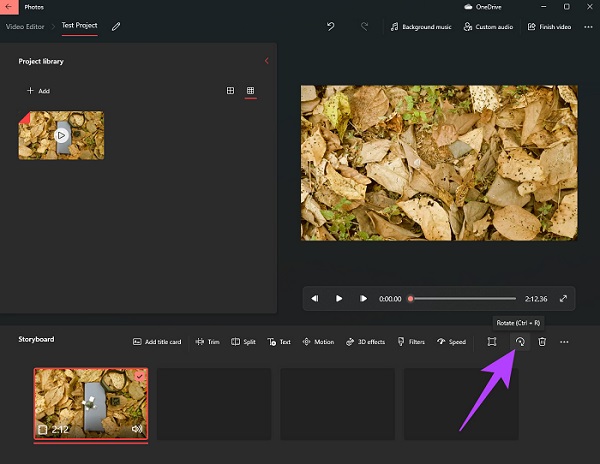
c. The FoneDog Video Converter
For the third tool, we have the FoneDog Video Converter, the best video converter that we have today. It is your reliable partner when it comes to the conversion of your audio and video files. The said video converter is compatible with both Mac and Windows computers. The FoneDog Video Converter has an easy-to-understand interface that makes it one of the most sought-after today. Aside from convenience, the FoneDog Video Converter is also a must-try because of the other features that it has, see list below.
Free Download
Free Download
- If you wanted to save a lot of your time and energy, and you also wanted to save yourself from the hassle of manually converting one file after the other one, this video converter is the one for you. It supports multiple or batch conversions that can help you convert as many video files as you want.
- You can convert any audio and video file that you want using this FoneDog Video Converter.
- And yes, you can use the FoneDog Video Converter how to rotate video on Windows 10. Aside from the rotating feature, you can also use it to edit your videos, such as the brightness, color, and saturation. You can also use it to flip vertically, or horizontally, and use it to transpose and anti-transpose the videos. All in all, it's an ideal video quality improver.
And as we have said before, you can use the video converter to convert the files, here’s what you need to do.
- Initially, install the FoneDog Video Converter on your computer, and then click the option to “Add or Drag files here for conversion”, and then you will be uploading the files for conversion.
- Then click “Convert Format” and then make a folder where you will save your files.
- You can also some of your previous conversions, tap the “Recents” folder.
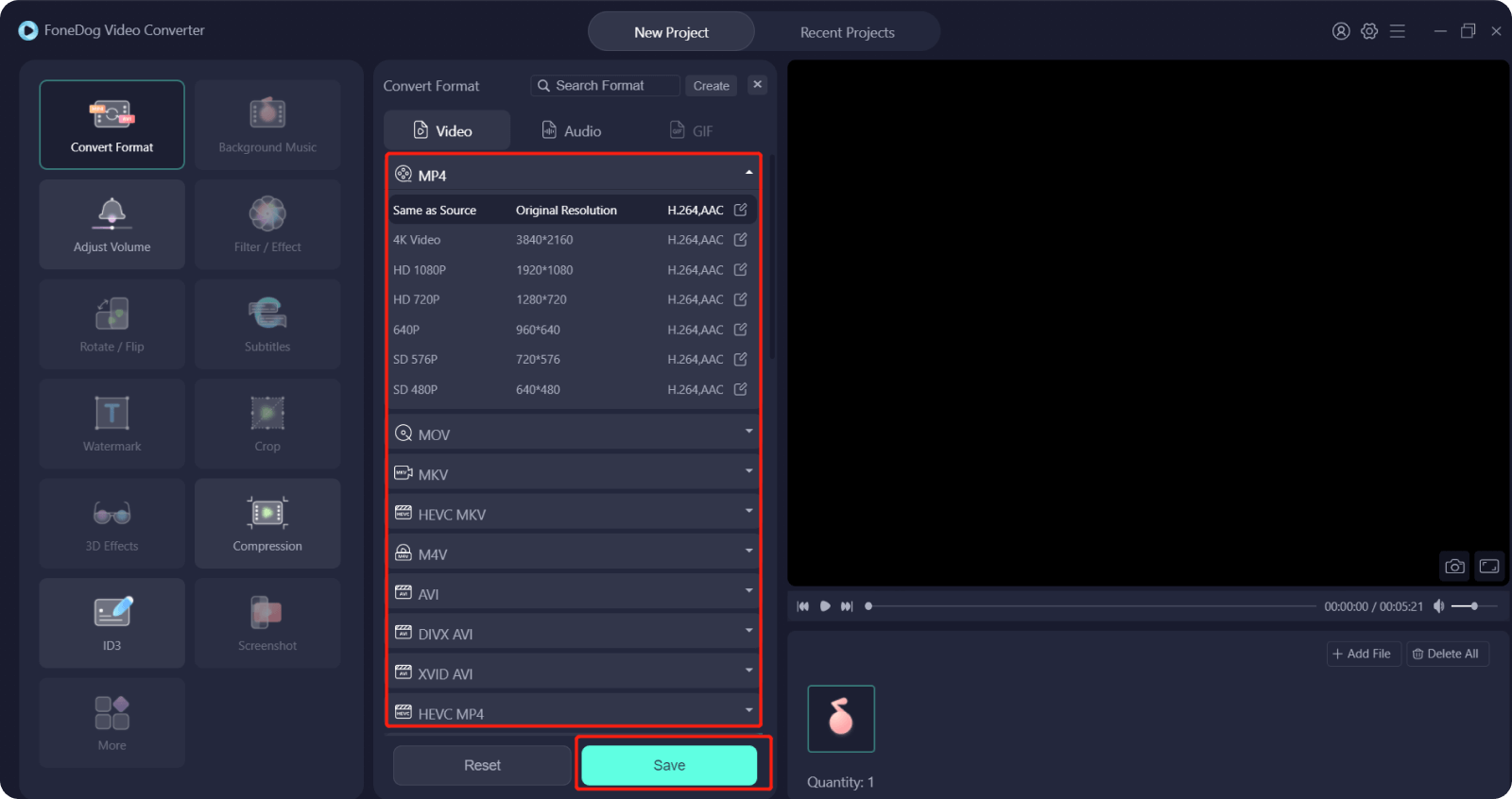
People Also ReadHow to Add Music to Video Easily [2022 Updated][Solved] How to Zoom in Movie Maker in 2022
Part #3: To Summarize It All
We hope that you can use all the methods and tools on how to rotate video on Windows 10. And with the help of the references that we have listed, we also hope that you will have a better way of watching your videos and movies.






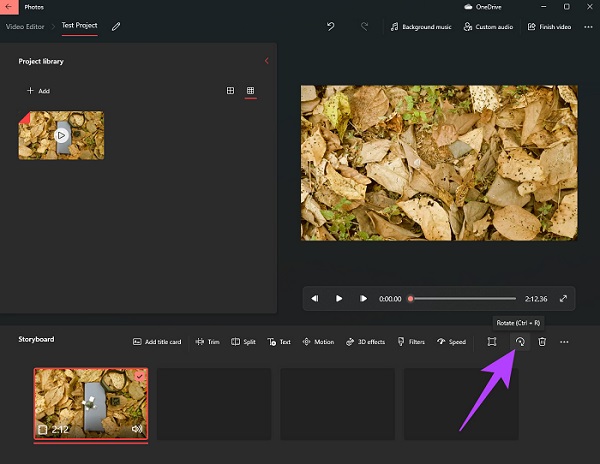
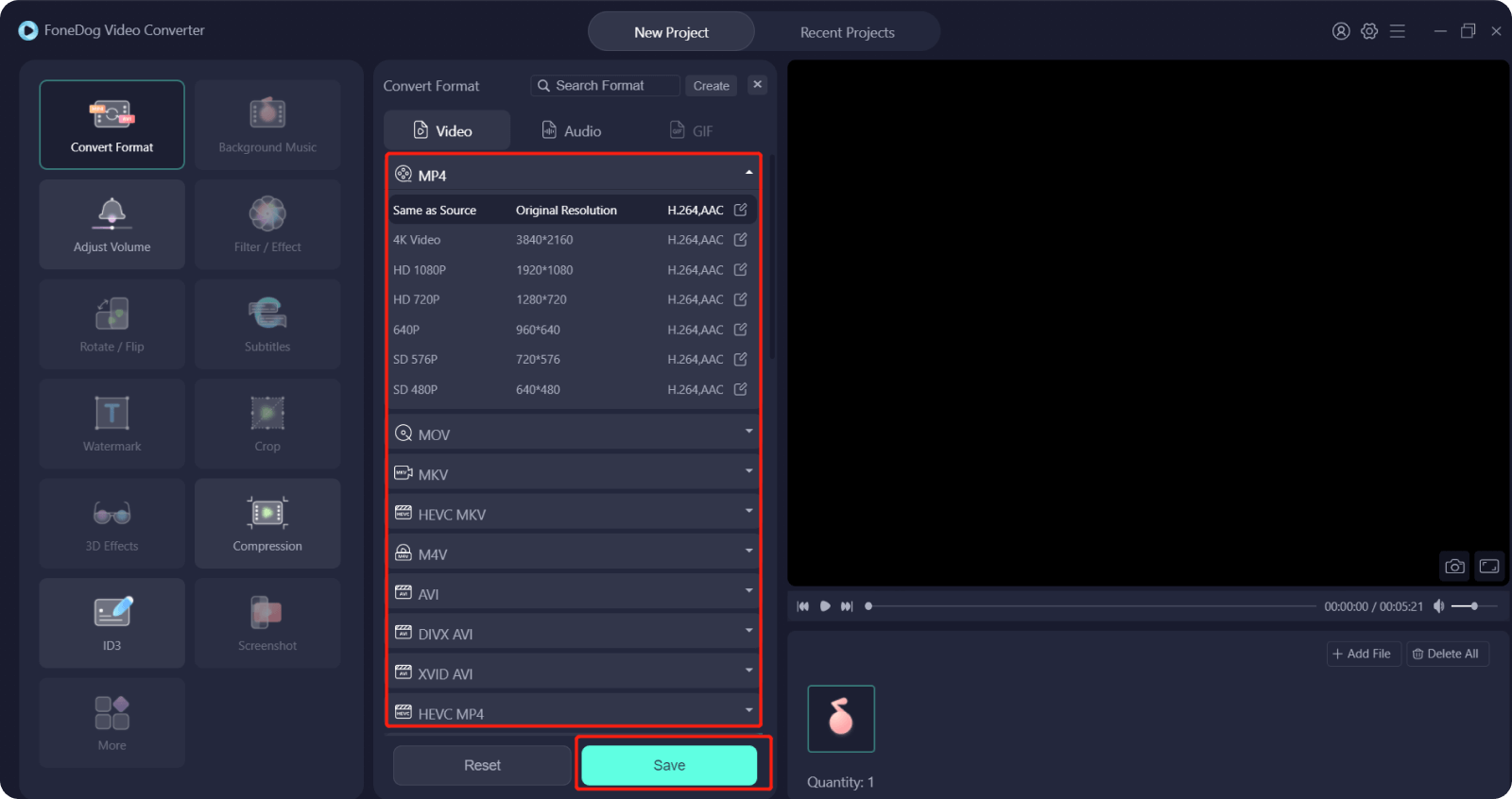
/
/