

By Adela D. Louie, Last updated: July 6, 2022
There are a lot of ways to learn about video frames capture. Also, there are a lot of reasons why you should know about this thing. If you are a vlogger and you often upload on your YouTube account, you would know how important this one is to make a funny video.
You can do a lot of personalization in case you wanted it to be more you, so we recommend that you do it manually. Being able to have a presentable thumbnail on YouTube can be able to help you increase your views as well as engagements on your YouTube account or on any other video platforms where you share your videos to your friends and followers.
If you love sharing about your everyday life, and you like to take videos most of the time and make them a lot more presentable, you should try this. We will share things that you need to know as well as the processes that you need to be familiar with. And so, we guess that you are excited to know how you can be able to create video frames capture and use them on your videos in the future, let us begin!
Part #1: What Are the Ways and Tools to Create a Video Frames Capture?Part #2: Other Ways How to Get Video Frames CapturePart #3: To Summarize It All
You would be so glad since, in the first part of the article, we will start talking about the ways and the tools so that you can be able to create video frames capture. This would be so fun, so let us begin discovering the ways and the tools that we need to know.
VLC Media Player is known to be one of the most popular video streaming applications today. It has a lot of good features, you can use it to play your media files, crop videos using VLC, and you can even use it to convert your files as well. How amazing that is? And based on our topic in this article, we can also use it to create video frames capture as well. Let us see how we can do it through the steps below.

The second one on our list that can help you with video frames capture is called the VirtualDub. It is one of the most popular and long-lasting video processing tools that we still have nowadays.
One of the downsides that you should immediately be informed about is there is a deficient when it comes to support when you tried to open files in the output formats like MP4, MOV, and MKV; on the other hand, there is still a solution in this type of dilemma, you can install a plugin pack called the FFMeg plugin pack to continue.
Let us learn how can we get video frames capture using the VirtualDub below.
The third one on our list is the ImageGrab. This is not like the VLC which is a type of media player, this one is a program that you can use to grab wanted images on your video files, you can do it at a specific part of the video, and you can also use it to have video frames capture at any part of the video that you wanted.
You can try to tap “Ctrl+C” so you can able to copy an image to a clipboard, or you can also choose to tap any button on the interface of ImageGrab. This tool allows you to alter names, inlay texts and improve the quality of the image in the video, and you can also set them as to how you like it.
Other than the ones that we have discussed in the previous part of the article, we have another tool that will definitely answer your needs when it comes to having the best video frames capture that you need.
FoneDog Video Converter is an easy-to-use video editing tool and converter that will aid you in executing almost everything that you wanted to do with your video and audio files. Another good thing aside from being versatile, and an all-around tool, is it is compatible with both Mac and Windows computers.
Let us have a tour of the things that FoneDog Video Converter can do for us.
Aside from being able to take a lot of video frames capture, we can also use FoneDog Video Converter to convert our files, let us have the steps below.
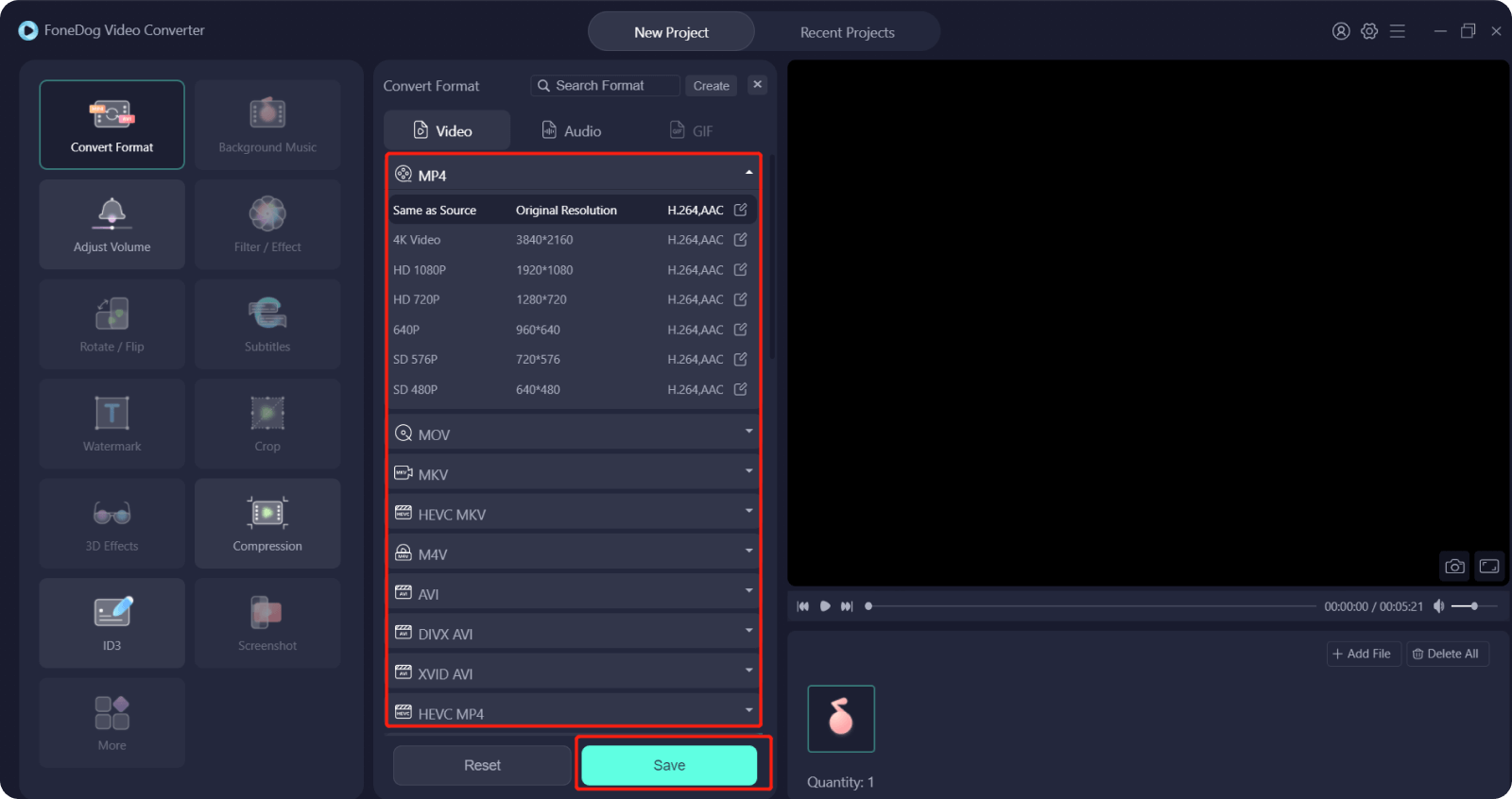
People Also ReadHow To Fix When Image Capture Not Showing All Photos [2022 updated]The Best 2022 Guide on How to Reverse Clip After Effects
There is no more excuse for having the best video frames capture that you need in your video projects or presentations anytime! We have some of the best options that you can try and see what fits your requirements and desires! We hope that we have helped you identify the tool that will serve as your best ally when it comes to anything that you need with your videos and audio!
Leave a Comment
Comment
Hot Articles
/
INTERESTINGDULL
/
SIMPLEDIFFICULT
Thank you! Here' re your choices:
Excellent
Rating: 4.6 / 5 (based on 100 ratings)