

By Nathan E. Malpass, Last updated: August 25, 2022
WhatsApp is a communication app that enables you to send messages, videos, photos, and other types of files to your contacts. It enables you to back up your data on Google Drive or iCloud as well.
But what if the issue wherein you cannot create WhatsApp backup on Google Drive happens? How will you create your backup file from Google Drive?
There are a few tips and tricks you must do in order to fix the problem. Here, we will discuss how to fix the issue wherein you cannot backup your whatsapp files or create WhatsApp backup on Google Drive. We’ll also teach you how to create another type of backup through a tool called FoneDog WhatsApp Transfer.
Part #1: Ways to Fix “Cannot Create WhatsApp Backup on Google Drive”Part #2: The Best Way to Back Up Your WhatsApp DataPart #3: To Sum It All Up
Here, we will talk about the different solutions you can implement if you cannot backup WhatsApp to your computer or Google Drive, we will work with the most basic solutions first. Then, we will delve into other ways to fix the issue.
WhatsApp may not be able to detect a particular backup within your Google Drive account. There are possible reasons for this that you may want to check out. Some of them include the following:
As such, you must check whether you’re using the same Google account and phone number used to create the backup file. In addition, you must check whether you have a corrupted SD card or not.
On the other hand, if you cannot create WhatsApp backup on Google Drive, you must double-check the following:

If you cannot restore a particular backup file from Google Drive, you must double-check the following:
Another thing you can do is to force stop your WhatsApp application during the creation of the backup file within Google Drive. To do that, follow the steps below:

If the cache is corrupted, you may have a hard time creating a backup file with Google Drive. To do that, follow the steps below:

An outdated application can give you a hard time doing certain stuff with it. As such, to update your WhatsApp to its latest version, you should follow the steps below:

To do that, follow the steps below:

Another thing you can do is to stop including videos in the creation of the backup file. If you don’t need to back up your videos, this is a good thing to make the process faster because video files are typically large in size.
To do that, follow the steps below:

If other applications are running within the background, you may lose all of them. Just leave the WhatsApp application launched. You may not have enough memory (RAM) to run these apps all at once. As such, you may close them all and repeat the process of backing up your data on Google Drive.
Visit the Google Drive account that you use to back up your WhatsApp data. To do that, visit drive.google.com and log into the account. Check out the storage within the left side of the interface.
If there’s not enough storage for the backup file, it may be the reason why you cannot create WhatsApp backup on Google Drive. If this is the case, you must delete other files on Google Drive or you may use another Google account that has ample space.
One thing you can do is uninstall the WhatsApp application on your Android device. After you uninstall it, you must turn off your Android device, wait for a few minutes, and turn it on again. Once it is open, you should install WhatsApp from Google Play Store again. Then, simply log into your account and create the backup that you want.
Another thing you can do is to make sure your Android device is updated to the latest version. That’s because incompatibility issues can cause your backup process to be stuck. As such, here are the steps to update your Android device to its latest version:

If you cannot create WhatsApp backup on Google Drive, you can simply use a third-party application to back up your WhatsApp data to the computer. Not all tools are the same. That’s why we recommend that you use FoneDog WhatsApp Transfer. This tool is very powerful and reliable in terms of managing your WhatsApp data.
You may simply transfer WhatsApp messages from iOS to iOS with FoneDog WhatsApp Transfer. You may restore WhatsApp data to your iPhone or iPad from a computer backup. supports all iOS versions and iPhone models.
You may transfer WhatsApp to another iPhone or iPad with the use of FoneDog WhatsApp Transfer. Additionally, you may back up your WhatsApp data to prevent data loss and afterward choose to restore it to your iOS devices.
It is advised to use FoneDog WhatsApp Transfer to transfer your WhatsApp data to a new iPhone or iPad. From one iOS device to another iOS device, you may move WhatsApp messages, pictures, videos, and music files. The transfer may be started by clicking after connecting both devices to the computer.
An integral element of our everyday lives has become WhatsApp. What if all of your WhatsApp communications were lost? Terrible! Right?
You may use FoneDog WhatsApp Transfer to back up your WhatsApp messages to your computer in order to prevent losing any communications that you have on your iPhone. Anytime you choose, you may restore only a portion of the data from your backup of WhatsApp to your computer.
Some of the top uses of the tool include the following:
Here are the steps you can follow to back up your WhatsApp data to the computer with the tool:
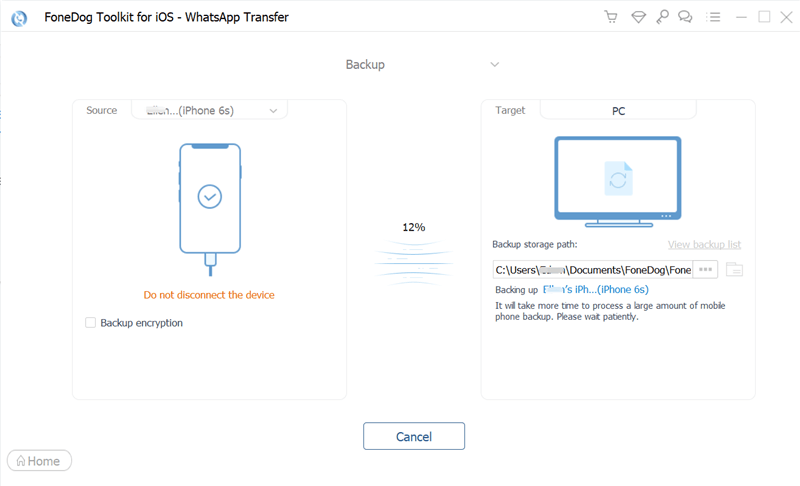
People Also ReadHow to Delete WhatsApp Backup Data: 2023 COMPREHENSIVE GUIDEHow to Download WhatsApp Backup From Google Drive [2023]
This guide has given you the top ways to fix the issue wherein you cannot create WhatsApp backup on Google Drive. Some of the top ways to fix it are through updating the Android OS, updating the app, reinstalling the app, and making sure your Google Drive account has ample space.
If all of these solutions didn’t work (and we gave 10 of them), you should try FoneDog WhatsApp Transfer. It’s a tool that will help you back up your WhatsApp data to a macOS computer or a Windows computer.
In addition, you can use the tool to restore the data to your device. Plus, transferring WhatsApp data from one device to another is possible with the tool.
You can grab FoneDog WhatsApp Transfer from FoneDog.com and install it on your computer. A free trial is available. Plus, there’s a 30-day money-back guarantee. So, it’s definitely a win-win situation! Grab the tool today!
Leave a Comment
Comment
Hot Articles
/
INTERESTINGDULL
/
SIMPLEDIFFICULT
Thank you! Here' re your choices:
Excellent
Rating: 4.8 / 5 (based on 65 ratings)