By Nathan E. Malpass, Last updated: August 26, 2022
WhatsApp is known for its functions like location sharing, group chatting, and voice messaging. It uses the internet to send messages, which makes it far less expensive than texting. Today, more businesses employ their services because of the epidemic, thus, making the majority of our professional communication takes place online.
Saving significant chat logs may be very helpful if something horrible happens. Through its sharing options, you can export your WhatsApp chat history to your PC as a TXT file. But can we really export WhatsApp chat to Excel? We'll go through how to convert WhatsApp conversations to TXT and Excel files. When the time comes, keeping brief notes or a file copy might be useful.
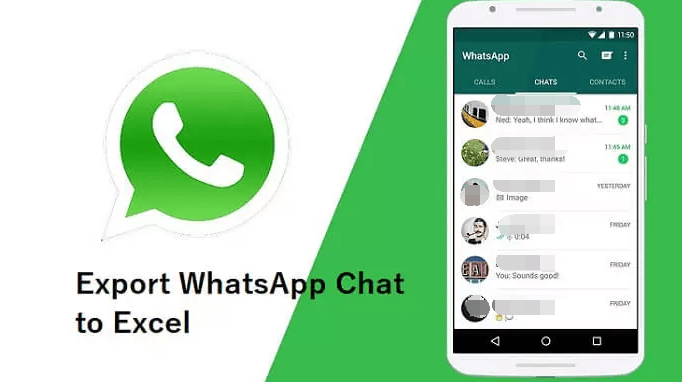
Part #1: Can You Export WhatsApp Chat to Excel?Part #2: How to Export Conversations from WhatsApp to Excel Files?Part #3: Using Google Drive to Back Up Your Chat HistoryPart #4: Bonus Tip: Transfer WhatsApp Data From One Device to AnotherConclusion
Part #1: Can You Export WhatsApp Chat to Excel?
So, can you directly export WhatsApp chat to Excel? Well technically, you can't export your WhatsApp chats directly to an Excel file. Your WhatsApp discussions will be exported as a TXT file when you export them. There is, of course, a workaround for this. You may convert the TXT file into an Excel file using a variety of conversion tools or even commonly used applications.
Thus, there is a backdoor way to convert your WhatsApp conversations into Excel files. To convert your WhatsApp chats into an Excel file, you must follow these fundamental two steps:
- Exporting the WhatsApp chat into a TXT file is the first step.
- The TXT file must be changed into an Excel file in the second stage.
Part #2: How to Export Conversations from WhatsApp to Excel Files?
As was already said, there are two stages to exporting your WhatsApp chat history and making sure that the exports are in Excel file formats.
We'll go through these two processes in more depth. But there are several things you should know about this procedure on how to export WhatsApp chat to Excel:
- You might need to upgrade WhatsApp to the most recent version if you have the German version.
- Both individual and group chats include the option to export chat history.
- If you wish to export the chat history with media files like photos, videos, audio files, etc, you can only do so for the most recent 10,000 messages.
- If you export your chat history without the media files in it, you can do so for the most recent 40,000 messages.
- The simultaneous export of every conversation history is not feasible.
- They can only be exported one at a time.
- If you choose to attach media when exporting, you will see a report seem with media as an attachment.
How to Export WhatsApp Chats to A TXT File
- You must first open WhatsApp on your iPhone. Tap the gear icon to get to the Settings menu. Choose the Chat option from the menu.
- To transfer the whole chat history to iCloud, choose Chat backup and then click Back Up Now. Additionally, you have the option to set up an automated iCloud backup of the chat data. To accomplish this, select Auto Backup from the menu.
- You may specify a Daily, Weekly, or Monthly backup frequency for all of your WhatsApp chats.
- Next, choose Chat Backup to return to the previous Settings screen.
- Lastly, you can choose whether or not to backup video messages by turning the toggle switch for the "Include videos" option "on".
How to Export WhatsApp Chat to Excel Using An Android Smartphone
- On your Android smartphone, open the WhatsApp app.
- Open the conversation you want to export.
- In the upper section, click the More Options button, which resembles three dots.
- To continue, select More. Click the Export Chat button.
- You will be given the option to select between an export that includes media and one that does not. In this situation, you must choose Without Media.
- You'll see the menu for sharing your discussions. Any other email service program, such as Gmail, is also an option.
- Put your email address in the recipient field after the email program has opened and the TXT file has been attached. Send yourself an email after that.
How to Convert TXT File Format to Excel
To export WhatsApp chat to excel, the next thing to do is to convert the TXT file that was attached to the email you sent to yourself in this step.
- You can use an online converting for text format tool like Zamzar. Proceed to convert TXT files to Excel files using this free web application by submitting the TXT file to their servers.
- Also, open the TXT file in MS Word as another option.
- Pick the Excel as save format using the "Save As" function. That's how simple it is! By now, you should be familiar with how to export WhatsApp chats and change TXT files into Excel files.
Part #3: Using Google Drive to Back Up Your Chat History
We can also make a backup of WhatsApp conversations on Google Drive. The following conditions must be considered before making a Google Drive Backup of your chat history:
- Of course, you need a Google account. Create if you don't have one.
- A smartphone with an active Google account.
- Set up the Play services. The iPhone app is used to update Google software and can be accessed on the AppStore.
- If you have enough space on your device, create a backup by following the instruction in the first part of this article.
- An internet connection that works well.
To set up your Google Drive backups, follow these steps:
- Open up your WhatsApp. Go to Chats > Data backup to Google Drive under Settings.
- Decide how often Google will back up your chat history.
- Click Add Additional Account if you want it to be saved on a different account.
- Decide the network that will serve as your backup.
Additionally, from your WhatsApp account, you may change Google Drive settings. To get started, go to the backup settings for your WhatsApp account. Change the frequency, account, and other options by going to the Google Drive settings page inside WhatsApp.
Part #4: Bonus Tip: Transfer WhatsApp Data From One Device to Another
To make it simpler, you may also utilize a third-party app. WhatsApp data may be transferred, backed up, and recovered with FoneDog WhatsApp Transfer. Supported categories of data include images, chat history, videos, documents, and more. Use FoneDog WhatsApp Transfer to manage your WhatsApp messages directly from iOS to iOS. All iPhone models and iOS versions are compatible with the app. Additionally, FoneDog WhatsApp Transfer allows you to choose CSV(which can be viewed in Excel) as the output format of your WhatsApp messages.
Free DownloadFree Download
The following WhatsApp Transfer features:
- Sync WhatsApp contacts and discussions between several iPhones under the same account.
- You may back up your WhatsApp communications as a file on the computer with only one mouse click.
- Retrieve from your phone deleted WhatsApp chats.
If you have a new iPhone or iPad, you can also transfer your WhatsApp message history using FoneDog.
By connecting your new and old devices to the computer and pressing the transfer button, you can do this. Additionally, you may back up your WhatsApp emails and recover part of your data to your PC via backups. Here is how to export WhatsApp chat to excel:
- Install and set up FoneDog WhatsApp Transfer. Select the FoneDog WhatsApp Transfer option from the Products menu by going to FoneDog.com. Depending on whether you have a Windows or Mac computer, download the appropriate assembly package. After downloading the package, run the installation on your computer to set up the instrument.
- Start the app. Launch the application on your Windows or Mac computer to begin using it right away.
- Select the Transfer Option. Select the device-to-device transfer menu from the FoneDog WhatsApp Transfer main screen.
- Connect any iOS devices you have to your PC. An iPhone or iPad can be connected to a computer via a USB converter or a Lightning cord.
- Start the Transfer procedure. By clicking Start Transfer, you may send WhatsApp messages from one iOS device to another. Wait for it off till it is completed. Once you have safely disconnected your devices from the computer, you are done.
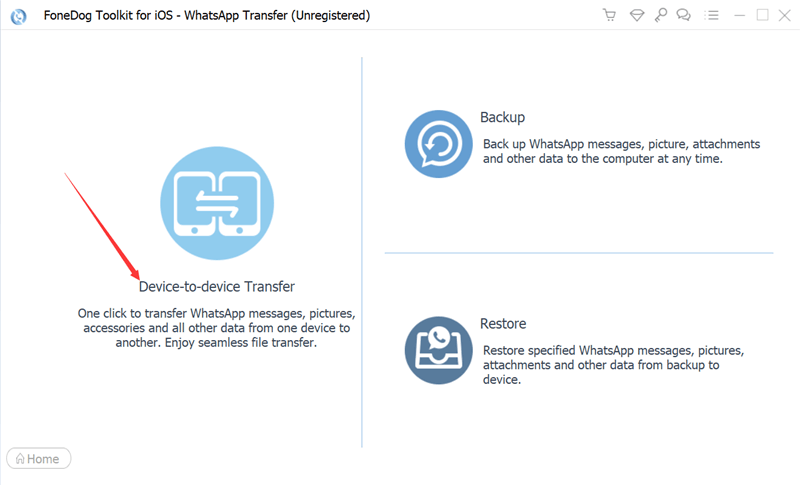
People Also Read2024 ANSWERED: Where Are WhatsApp Messages Stored?[2024 SOLVED] How to Save WhatsApp Photos On Android
Conclusion
In this article, we showed you how to export WhatsApp chat to Excel.
Unfortunately, there is no easy way to directly get a WhatsApp chat format that is exported as an Excel file. It might be worked around by exporting it as a TXT file and utilizing conversion software to turn it into an Excel file. Additionally, we explained how to use WhatsApp to export your conversation history to save your conversations as well as how to back up or export your messages using other services like Google Drive.
We concluded our discussion by discussing FoneDog WhatsApp Transfer and how it may help with WhatsApp data migration from one iPhone to another iPhone or iPad. It can be used to transport data without causing data loss or harm. To ensure a seamless transition from your old device to your new device, grab the tool right now!


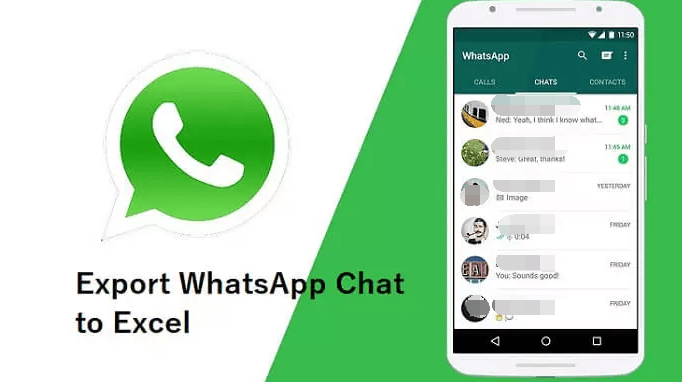



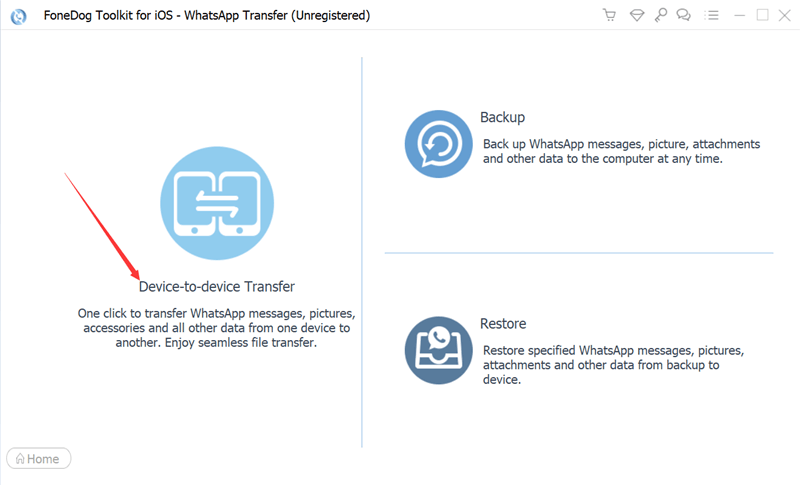
/
/