

By Nathan E. Malpass, Last updated: July 18, 2022
Before the Internet and smartphones, we used the standard telephone or snail mail to communicate with others. Now, we can simply use apps and send text messages, photos, or videos. If you have important conversations, you can learn how to export WhatsApp chat to PDF.
Backing up your conversations is one way to ensure that they don’t get lost. If you have important data for work, school, or legal purposes, exporting your WhatsApp data is the method you should take.
Thus, we will discuss how to export WhatsApp chat to PDF in this article. We will give you the actual steps you need to take to back up your conversations on WhatsApp. Finally, we will give a tool that will make the process easier.

Part #1: How to Export WhatsApp Chat to PDF And How to Export ConversationsPart #2: The Easiest Way to Export WhatsApp Chat to PDFPart #3: Conclusion
Exporting your conversations on WhatsApp is a great way to ensure that they are kept in a safe place. In this section, we will teach you how to back up and export WhatsApp chat to PDF.
It is important to note that WhatsApp chats are backed up automatically to your device’s storage drive. These are typically saved on a daily basis. In addition, you can modify the settings and backup WhatsApp conversations to a cloud storage platform called Google Drive. Thus, if you wish to remove the WhatsApp application on your device, you can back up the data manually before you do so. In this way, you don’t lose important conversations and data.
Here are the steps you should follow in order to back your conversations up:

Before you utilize Google Drive to back up your WhatsApp messages, there are certain requirements you must have. These include the following:
The steps below will help you export WhatsApp chat to PDF and to a Google Drive backup. This is the initial step you have to follow since you have to set up the backups for Google Drive first:

End-To-End Encrypted Backup is utilized in order to add an extra security layer for your backup files. To activate this encryption, follow the steps below:

If you wish to manually back up or export your WhatsApp conversations using Google Drive before you uninstall the app (or delete anything), you may want to follow the steps below:
Here are the steps you should follow in order to modify or change the time intervals wherein your Google Drive backup is made:
If you wish to export WhatsApp chat to PDF or to another Google account, you have the option to change the account or email address you’re using. To do that, follow the steps below:
It is important to remember that if you modify the Google account, access to backups saved within that account will be lost.
If you prefer to use another Wi-Fi network or Internet service provider when creating your backups, you can also do so. Follow the steps below:

You can also use the export feature of Whatsapp to get a copy of the conversations you have from a group chat or from an individual thread. To do that, you can follow the steps below:

The easy way to export WhatsApp chat to PDF is through FoneDog WhatsApp Transfer. This tool is used to export data from WhatsApp to your computer. You can also use it to transfer WhatsApp data from one iOS device to the next.
The tool can be used to create a backup of your WhatsApp data with no data loss. These backups can be used to restore them to another device, ensuring that you don’t lose important data in the process.
Here’s how to use the tool to transfer WhatsApp conversations from one iPhone to another or iPad:
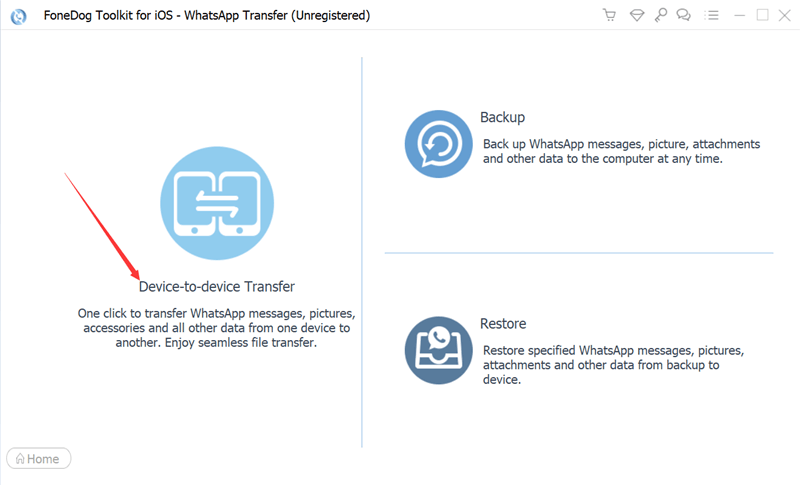
People Also ReadHow to Backup iPhone With and Without iCloud [2024 Guide]How to Delete All Media in WhatsApp Group from iPhone [2024]
This guide has given you the top ways to export WhatsApp chat to PDF using different methods. You can export them to the computer, you can export them to Google Drive, or you can back up the files using other storage platforms. We talked about everything you need to know about exporting, transferring, and backing up your WhatsApp chat history.
Finally, we talked about FoneDog WhatsApp Transfer in the end. We have shown how FoneDog WhatsApp Transfer can be used to transfer chat history from one device to another. Apart from that, you can use it to back up your WhatsApp data to the computer. You can even restore this backup to another device, so data won’t get lost.
FoneDog WhatsApp Transfer is a great tool that will help you save important data from WhatsApp including photos, videos, and messages. You can grab the tool today at FoneDog.com to ensure that your precious conversations are safe and secure!
Leave a Comment
Comment
Hot Articles
/
INTERESTINGDULL
/
SIMPLEDIFFICULT
Thank you! Here' re your choices:
Excellent
Rating: 4.7 / 5 (based on 103 ratings)