By Nathan E. Malpass, Last updated: February 14, 2023
WhatsApp allows you to create backups of your messages, photos, videos, and voice notes. The backup data are saved in Google Drive, iCloud, your local drive, or on whatever device you created them on. But what if you want to fix WhatsApp not restoring photos from backup files? What if you can’t get your photos back during the restoration process?
Fortunately, we’ve got you covered. We’ll teach you the top ways to fix your WhatsApp not restoring photos from backup data. Moreover, you can easily find the archived chats on your WhatsApp! We will give the basic troubleshooting guide and move toward fixing the issue on Android and iOS devices.
Part #1: Basic Troubleshooting to Fix WhatsApp Not Restoring Photos from Backup [iOS/ Android]Part #2: Android Devices: Fix WhatsApp Not Restoring Photos from BackupPart #3: iOS Devices: Fix WhatsApp Not Restoring Photos from BackupPart #4: Best Way to Back Up WhatsApp DataPart #5: Conclusion
Part #1: Basic Troubleshooting to Fix WhatsApp Not Restoring Photos from Backup [iOS/ Android]
If you can’t restore your photos from your backup on WhatsApp, there are some thing you should double check to fix WhatsApp not restoring photos from backup:
- Make sure you’re using the same iCloud (or Google Drive) account.
- Make sure you’re using the same WhatsApp account phone number.
- Make sure you have placed the correct key or password for encrypted backup files.
- Make sure there’s enough storage space within your iOS or Android device for the files to be restored within it.
- Android - Make sure Google Play Services is installed on your device.
- iOS - Make sure iCloud is activated within your device.
- Make sure you have a stable and strong Internet connection. It is suggested that you use a Wi-Fi network instead of a mobile network service provider.
- Make sure your phone has enough battery levels or is plugged into a power outlet.
Part #2: Android Devices: Fix WhatsApp Not Restoring Photos from Backup
Solution #1: Refresh Your Network Settings
You may have a faulty or unstable Internet connection. Thus, you may want to refresh your network settings for the connection between the Wi-Fi network and the device to be stable.
To do that on Android, follow the steps below:
- Visit the Settings application within your device.
- Go to System and then tap Advanced.
- Visit the Reset Options
- Press the “Reset Network Settings” label.
- Confirm that you really want to reset network settings if necessary.
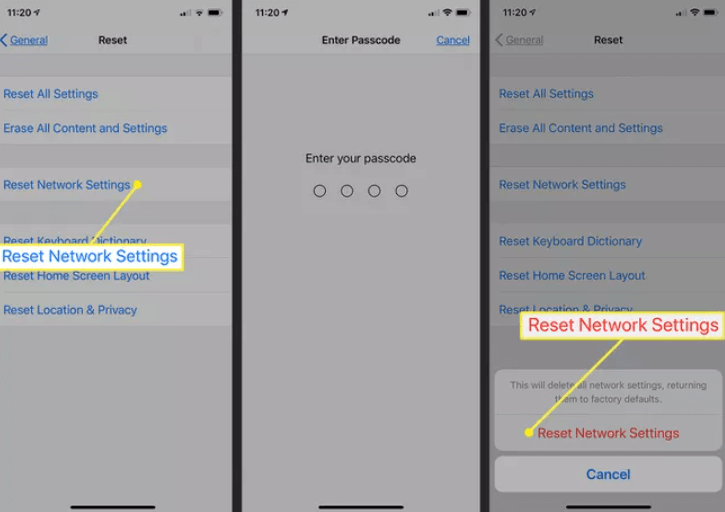
Solution #2: Make Sure WhatsApp Is Updated
An outdated WhatsApp application may have bugs within it. Apart from updating your Android OS (more on this later), you must update WhatsApp to its latest version.
To do that and fix WhatsApp not restoring photos from backup, follow the steps below:
- Visit the Google Play Store within your Android device.
- Within the search bar, type “WhatsApp” and press the Enter button.
- Once WhatsApp appears on the list, tap on it to open its app settings on Google Play Store.
- Click the Update button if it’s available and wait until the process is complete.
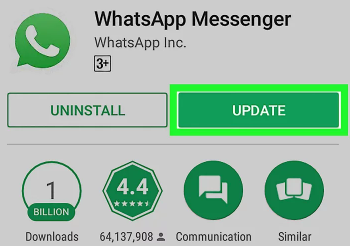
Solution #3: Update Android OS
Apart from updating the WhatsApp application, you must update the Android operating system on your device to ensure that bugs are fixed. In addition, it ensures that no incompatibilities results between the WhatsApp application and your device OS.
To update Android’s system within your device, follow the steps below:
- Make sure your device has enough battery levels or connect it to a power source.
- Make sure you are connected to a stable Wi-Fi network.
- Visit the Settings application within your device.
- At the bottom section, tap on System.
- Then, press System Update.
- If an update is available, press the “Update” or “Install And Update” button.
- Follow the prompts on the screen to start and finish the update process.
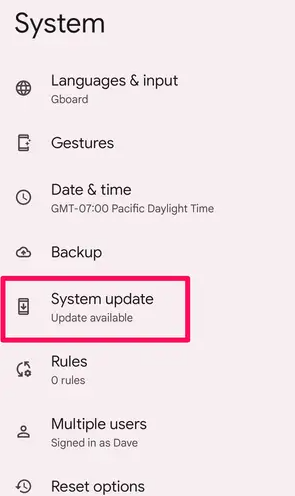
Solution #4: Clear Cache of WhatsApp
Your cache may be corrupted or too large. This can cause the issue wherein you cannot restore your photos from a backup file. As such, here are the steps to clear the WhatsApp cache on your Android device:
- Launch the Settings application within your device.
- Press the option for Storage.
- Tap a particular category in order to clear out the cache for that particular category of data.
- After that, choose WhatsApp from the list of applications that appear.
- Press the Clear Cache button at the bottom of the interface to clear out WhatsApp’s cache.
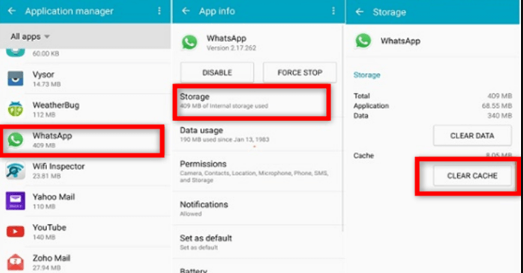
Solution #5: Exclude Videos within Your Backup Process
You can either include or exclude videos from being backed up in your WhatsApp account. Sometimes, videos are just too large which causes the backup and restoration processes to get stuck.
As such, here’s how to exclude WhatsApp videos from being backed up on your Android device:
- Launch WhatsApp and click the More button at the upper part which looks like three dots.
- Click Settings. After that, choose Chats.
- Then, choose Chat Backups.
- Within that section, toggle off the setting that says “Include Videos”.
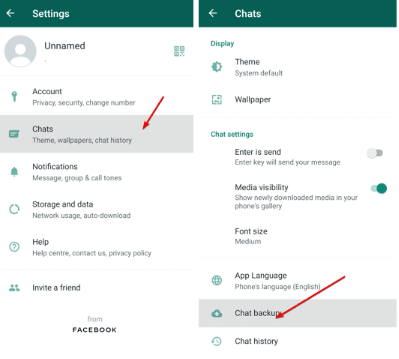
Part #3: iOS Devices: Fix WhatsApp Not Restoring Photos from Backup
Solution #1: Refresh Network Settings on iOS
Here are the steps you should follow to reset network settings on iOS devices to fix WhatsApp not restoring photos from backup:
- Visit the Settingsapplication on your iOS device.
- Click theGeneral
- After that tap on “Transfer Or Reset [Device]”.
- Then, choose Reset.
- Within that section, choose Reset Network Settings.
- Confirm the process if necessary.
Solution #2: Update WhatsApp Messenger on iOS
For Android devices, you have to go to the Google Play Store. On the other hand, you have to visit the App Store for iOS devices.
To update WhatsApp Messenger on your iOS device, do the following:
- Launch the App Store within your iOS device.
- At the upper part of the interface, press the icon for your Profile.
- Scroll towards the bottom until you see WhatsApp Messenger.
- Press Update beside the WhatsApp Messenger icon. Or, you can press Update All to update all apps that need it.
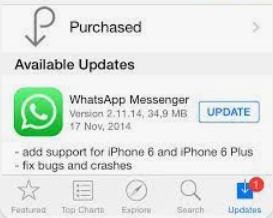
Solution #3: Update iOS System on Your Device
Here’s how to update the operating system of your iOS device:
- Back your device up using the computer or using iCloud.
- After that, make sure your device is connected to a stable Wi-Fi network.
- Then, plug your iOS device to a power outlet to make sure it doesn’t run out of battery during the update process.
- Visit the Settings application on your iOS device.
- Then, go to General.
- Press the option that says Software Update.
- Select the software update that you want to install if there are multiple options.
- Press “Install Now” or “Download And Install” depending on which button is available on your device.
- Input your passcode then press Install Now again.
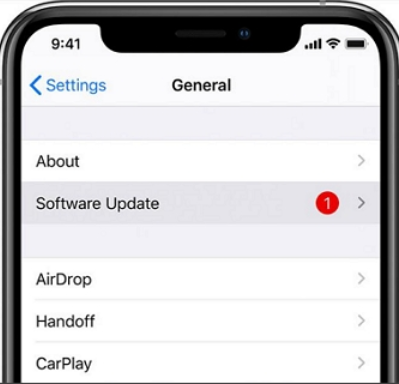
Solution #4: Clear App Cache on iOS Device
Here are the steps to clear the cache of WhatsApp on your iOS device:
- Go to the home screen and visit the Settings
- Then, click the General
- After that, choose iPhone Storage.
- From the list of apps that appear, choose the WhatsApp Messenger application by tapping on its name or icon.
- Then, tap Offload App.
- Press Offload App once again to confirm.
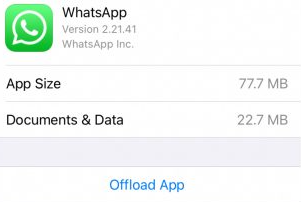
Solution #5: Exclude Videos from Backup File Creation Process
Here’s how to fix WhatsApp not restoring photos from backup on iOS devices:
- Launch WhatsApp within your iOS device.
- Press Settings and then process Chats.
- Go to Chat Backup.
- After that, toggle off the “Include Videos” setting.
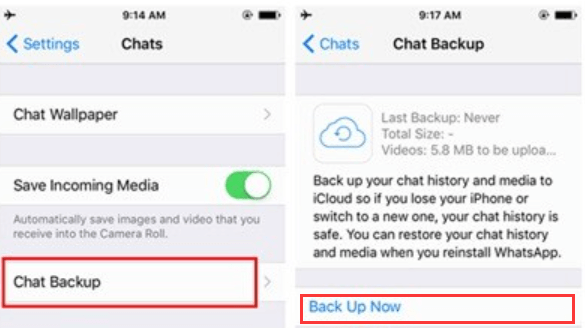
Solution #6: Turn on iCloud Drive Backup Settings
Here’s how to do it:
- Launch the Settings application within your iOS device.
- After that, press your Apple ID which is usually at the upper portion of the Settings
- Select iCloud. After that, toggle on iCloud Drive.
- One the iCloud Drive is activated, you must check whether a WhatsApp icon will appear.
- Toggle on the WhatsApp icon so that iCloud Drive will be used to store WhatsApp data through backups.
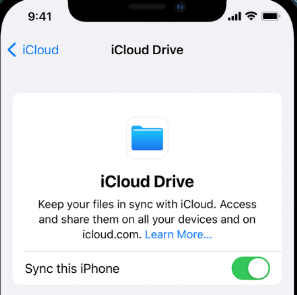
Part #4: Best Way to Back Up WhatsApp Data
The best app for backing up your iPhone's WhatsApp data to a Windows or macOS PC is FoneDog WhatsApp Transfer. The program is available for both macOS and Windows PCs.
Free DownloadFree Download
FoneDog WhatsApp Transmission enables direct WhatsApp message transfer across iOS devices, as well as to export WhatsApp media files to your externel hard drive. The WhatsApp data on your iPhone or iPad may be restored from a computer backup. Both iOS versions and all iPhone devices are compatible.
The steps to backup your WhatsApp data to a computer, so as to fix WhatsApp not restoring photos from backup are as follows:
- After downloading the software, install it. You may select a Windows or Mac version of the utility installer when you download it from FoneDog.com. The software will then be installed on your computer using the installer.
- Select backup once the software has started. Activate the computer's software. After that, a choice of three options will display; choose Backup.
- iPhone connected, trustworthy computer. Utilize a USB or lightning cable to link the iPhone to the WhatsApp data. Trust the computer to which your iPhone is linked after that. If required, you must enter your pass
- Choose Directory. Choose the folder on your computer where you wish to save the backup file.
- Click Start Backup. To start backing up your WhatsApp data, click Start Back Up. Before detaching the iPhone from the computer, wait until the backup procedure is finished.
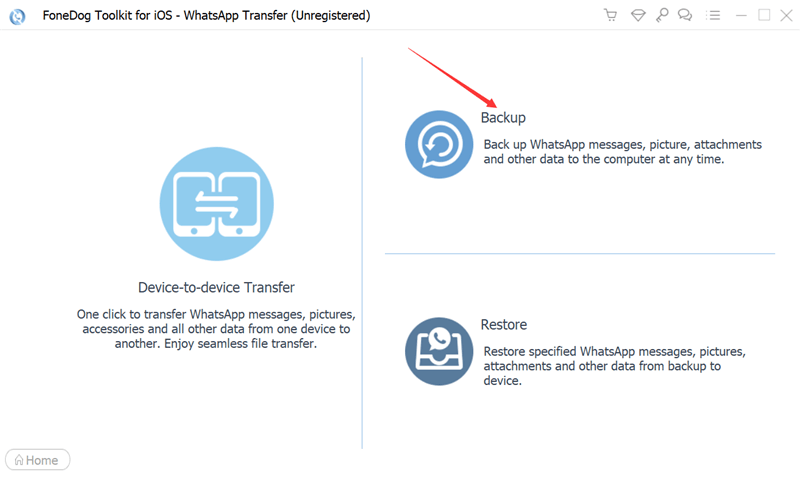
Only a few of its characteristics and advantages are as follows:
- Music, video, and picture files may be sent from one iPhone or iPad to another via WhatsApp.
- You may prevent further data loss by right now creating a backup of all of your WhatsApp data on your computer.
- You may quickly restore deleted or lost WhatsApp messages on your iPhone or iPad by instantly accessing your previous backup.
People Also Read[2024 SOLVED] How to Export All WhatsApp Chats At Once - The Most Efficient WayExport WhatsApp Stickers With These Top Methods And Tools! [2024]
Part #5: Conclusion
As you can see, FoneDog WhatsApp Transfer is a great tool to fix WhatsApp not restoring photos from backup. You must get the tool today at FoneDog.com to ensure that your WhatsApp data are properly managed and stored!


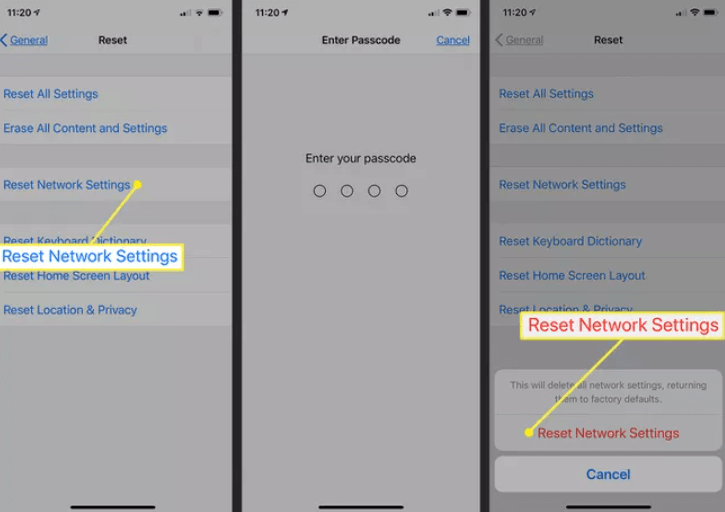
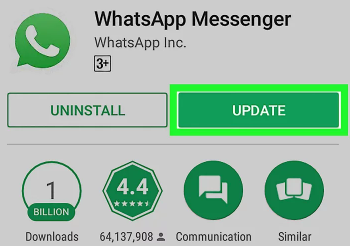
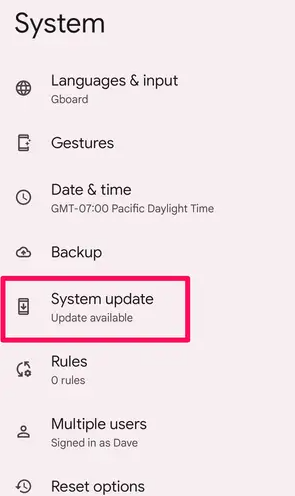
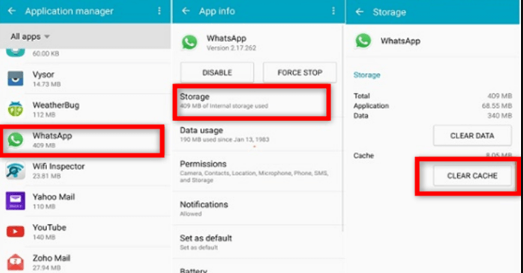
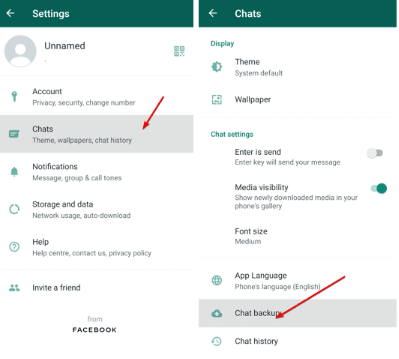
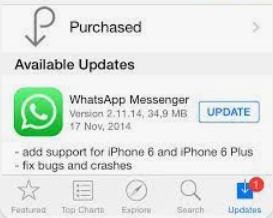
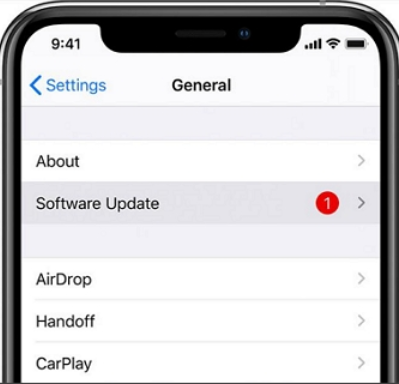
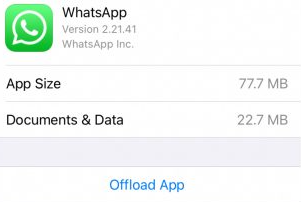
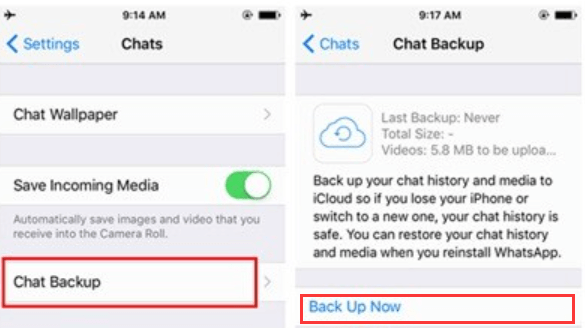
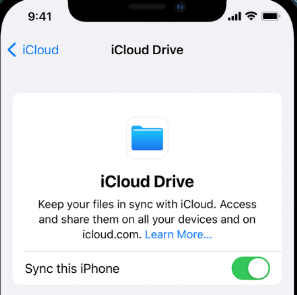
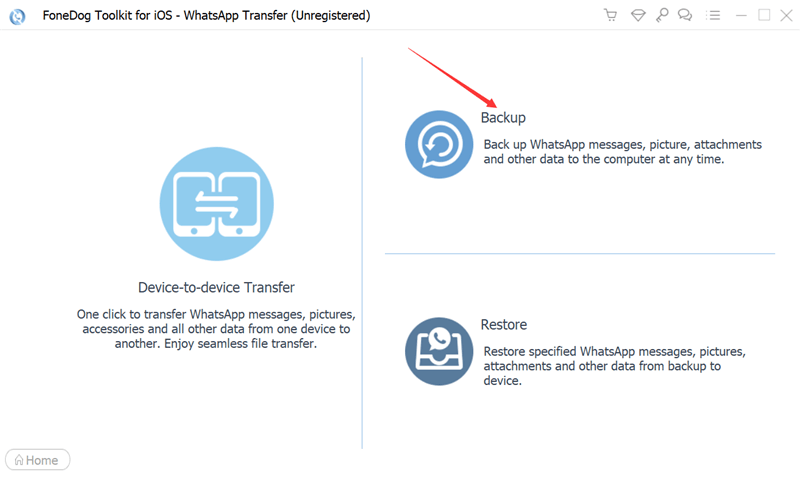
/
/