

By Nathan E. Malpass, Last updated: July 13, 2022
WhatsApp is a messaging application that is available on both Android and iOS devices. It allows you to back up your data to iCloud for iOS devices and to Google Drive for Android devices. However, a lot of people are asking how to backup WhatsApp on iPhone to Google Drive.
This might seem tricky as iOS devices such as the iPhone use iCloud to back up WhatsApp data. However, it’s still possible if you find a way around it.
Here, we will discuss how to back up WhatsApp to PC. We will talk about how to work your way around the problem. In addition, we will give you a tool you can use to do the trick easily.

Part #1: How to Backup WhatsApp On iPhone to Google DrivePart #2: The Easy Way On How to Backup WhatsApp On iPhone to Google DrivePart #3: To Sum It All Up
Is it actually possible to back up your iPhone’s WhatsApp data to Google Drive? Technically, you cannot directly do it. But there’s a way around this problem. You can simply extract the files using the Terminal. Once you extract the files from the iCloud WhatsApp backup, you simply upload them to Google Drive.
So, how do you locate the iCloud WhatsApp backup? If you have a Mac computer, you can use it to find the hidden folder within the Mac’s iCloud Drive. So, here’s a way to extract the contents of the iCloud backup, so you can upload it to Google Drive later on, here are the steps how to backup WhatsApp on iPhone to Google Drive using Terminal:
Important Tip: If one iCloud account has multiple WhatsApp accounts backed up in it, you should replace the ‘*’ asterisk sign between “Accounts/” and also “/backup”. You should replace it with the phone number of the WhatsApp account you wish to extract.

You can easily back up your WhatsApp iPhone account to Google Drive through FoneDog WhatsApp Transfer. This tool is used to back up WhatsApp data from your iPhone to your computer. Once on the computer, you can simply upload the files to Google Drive.
In addition, you can use the tool to restore the backup you have created to a new device. You can even use it to “directly” transfer WhatsApp data from one iPhone to another iPhone or iPad. You don’t have to go through hoops just to migrate to a new device.
The tool will enable you to back up conversations, text messages, videos, photos, documents, and more. No data will be lost during the backup and restoration processes. In addition, the transfer processes are very efficient, in that you can directly transfer data between devices.
Here are the steps how to backup WhatsApp on iPhone to Google Drive using FoneDog WhatsApp Transfer:
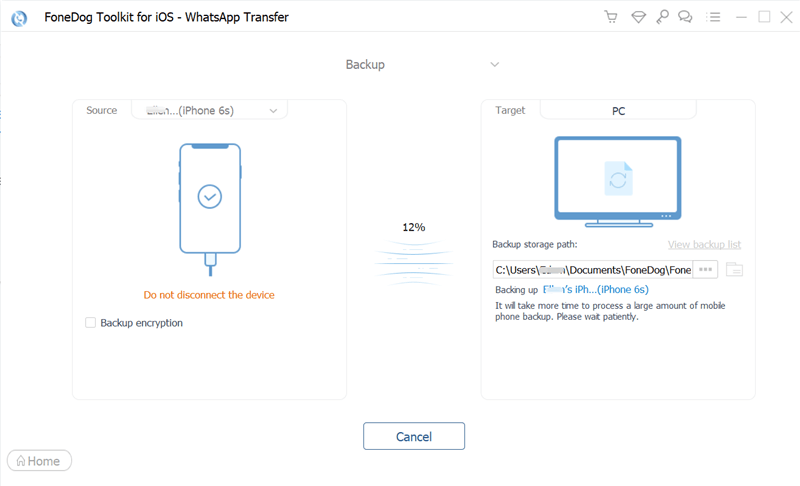
People Also ReadA Guide on How to Delete WhatsApp Videos from iPhone in 2024WhatsApp Delete Message Feature: Easy Steps for You
This guide has given you all the things you need to know on how to backup WhatsApp on iPhone to Google Drive. We first taught you the hard way of doing it. This is not recommended because you’re going to use Mac’s Terminal utility.
As such, it is best to use FoneDog WhatsApp Transfer to help you get the job done. With this tool, you can back up WhatsApp data from the iPhone to the computer. Once on the computer, the files can be uploaded to Google Drive.
As you will see, backing up your iPhone WhatsApp data to Google Drive is easy with the tool. You can also use it to directly transfer WhatsApp data from one iPhone to another iPhone or iPad. Grab the tool today to take advantage of WhatsApp backup files!
Leave a Comment
Comment
Hot Articles
/
INTERESTINGDULL
/
SIMPLEDIFFICULT
Thank you! Here' re your choices:
Excellent
Rating: 4.7 / 5 (based on 57 ratings)