By Nathan E. Malpass, Last updated: July 20, 2022
WhatsApp is a popular platform for communicating with your contacts. You can use it to send text messages, videos, photos, and small files. With this tool, you can back up your conversations including its media files. But you may want to know how to delete WhatsApp backup data to save more space on your Mac, Google drive, or your local drive.
This guide will teach you how to delete WhatsApp backup data from the storage platform where the backup file is located. This will enable you to save more space within the cloud or within your local drive. In addition, we will help you backup WhatsApp data to a computer, so you don’t have to worry about losing important data.

Part #1: How to Delete WhatsApp Backup DataPart #2: How to Create A WhatsApp Backup to Save On Your ComputerPart #3: Conclusion
Part #1: How to Delete WhatsApp Backup Data
You may want to delete WhatsApp backup data from your system’s drive. If you have an Android smartphone, the backups are located in your local drive or in Google Drive. If you have an iOS device, the backups are located in iCloud.
Deleting WhatsApp Backups On Android:
How to delete WhatsApp backup? Before you start deleting your backups from the WhatsApp platform, you have to know that the following:
- The folder /sdcard/WhatsApp/Databases/ will contain the backup files of your chat history.
- The said folders cannot be opened unless you use WhatsApp.
- In order to remove these files from your system, you will need a File Manager.
Here are the steps you should follow to delete your backup data from the Databases folder:
- Open a file manager within your Android smartphone. You can grab one from Google Play Store.
- Press the folder for WhatsApp. This will display different subfolders within your main WhatsApp folder.
- Press the file for Databases. Long press this file until different options appear.
- Press the option to Delete and confirm if you have to.
How to Delete Google Drive WhatsApp Backups
Google Drive refers to the cloud storage platform by the tech giant Google. It enables you to store, back up, sync, and restore data among different devices. WhatsApp offers the capability to automatically put your chat conversations into storage within Google Drive. The frequency of creating the backup files can also be set with WhatsApp. How to delete WhatsApp backup on Google Drive? you can do the following:
- Launch the app for Google Drive on your Android smartphone.
- On the upper left part of the interface, press the menu that looks like three horizontal lines placed one on top of the other.
- On the left panel, press the option for Backups. This will enable you to access the different backup data found within the said Google Drive account.
- The next interface will show you the different backups you have within that Google Drive account. Press the dots aligned one on top of the other. This is located right next to the backup for WhatsApp.
- This will show various options for you to do. Select the option to Delete the said backup.
- The device will ask you for confirmation. Press the option to Delete again in order to confirm that you really want to delete the said backup file. By this time, you have deleted the WhatsApp backup you have created or saved in Google Drive.
Disconnecting Your WhatsApp Account From Google Drive
Here are the steps you should follow if you wish to disconnect a particular WhatsApp account to your Google Drive account:
- Use a computer in order to log into the Google Drive website. This can be found at drive.google.com.
- Press the icon that looks like a gear in the upper-right part of the interface. This can be seen beside the picture of your profile.
- A drop-down menu will appear. In this section, click Settings.
- Another pop-up window will show up. Select the option to Manage Apps in order to see all the applications that are synced with your Google Drive account.
- A list of different applications will appear. Scroll towards the bottom until you locate WhatsApp. After that, press the Options button beside the name of the said app.
- In the pop-up that appears, click the option to Disconnect From Drive.
- Confirm the process by clicking Disconnect. By this time, you have disconnected the Google Drive account from your WhatsApp account.
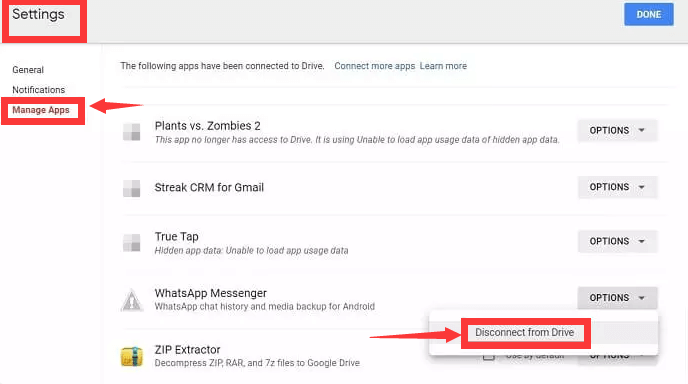
Deactivating Automatic Google Drive Backups Using WhatsApp
Apart from learning how to delete WhatsApp backup, you must also turn off the automatic backups or syncing of your WhatsApp data from Google Drive. This will stop the automatic creation of backups, so you don’t have to delete them once again. The steps on how to do it can be found below:
- On your Android smartphone, launch the WhatsApp application.
- At the upper right part of the interface, press the three dots that are aligned on top of one another.
- From the options that appear, click Settings. The Settings interface will show up.
- On the Settings portion of WhatsApp, select the option for Chats.
- There are different options available within the Chat settings portion of the interface. Within that section, press Chat Backup.
- After that, press Back Up To Google Drive.
- Because automatic backups to your account with Google Drive is done, you should simply set the Frequency to Never. In this way, WhatsApp will stop backing up your data to Google Drive and you won’t have to delete backups again.
Deleting iCloud WhatsApp Backup Data
iCloud is Apple’s counterpart of Google Drive. It is another cloud storage service or platform allowing you to back up and restore data among Apple devices. If you have an iPhone, this is where the automatic backups of WhatsApp are put into storage. Thus, this is where you should locate the backup and delete it. How to delete WhatsApp backup on iCloud?
To delete the backup you have for WhatsApp using iCloud, do the following:
- Use your iPhone to open the app for Settings.
- Press your name or the name of the device at the upper part of the interface.
- After that, press iCloud. This will launch the settings for your iCloud account.
- Within this section, press the option to Manage Storage. In this Manage Storage section, you have the ability to see how much space an application takes up within your system.
- A list of apps will be shown. Within this list, press WhatsApp Messenger. The next section will enable you to manage the iCloud backups of your WhatsApp application and account.
- After that, press Delete Data. The backups of your WhatsApp account contained within iCloud will be deleted after this.
- The device will ask you to confirm the process. Press the option to Delete one more time in order to confirm that you really want to delete iCloud WhatsApp backup data.
Deactivate iCloud Backups Of WhatsApp Within iOS Devices
Here are the steps you should follow in order to deactivate the iCloud backups within your WhatsApp accounts and application:
- Use your iPhone to open the app for Settings.
- Press your name or the name of the device at the upper part of the interface.
- After that, press iCloud. This will launch the settings for your iCloud account.
- In this section, you will see the different applications that utilize iCloud to back up their data. Locate the WhatsApp Messenger application and tap on it.
- Make sure the slider is turned off. When this is turned off, manual backing up of WhatsApp to your iCloud account won’t be available.
Deactivate Automatic Backups Of WhatsApp Within iCloud
One way to make sure you don’t have to delete the new backups created is to deactivate the automatic backup feature of WhatsApp. If you turn this off, the device won’t create automatic backups to iCloud. In addition, iCloud will prevent you from making manual backups.
If you wish to create manual backups, you have the ability to do so within the Settings portion of iCloud. This can be found within the main Settings application. Here are the steps you should follow if you wish to deactivate iCloud backups of WhatsApp on your device:
- Launch the WhatsApp application on your iOS device.
- At the lower portion of the interface, press the icon for Settings.
- Press the Chats option within the settings section to access its adjustments or settings.
- You can use this settings section to manage wallpapers, backups, and more. From the different options, you can choose, select Chat Backup.
- The Chat Backup section allows you to view the information about the backup file you have recently created. In addition, you can find the frequency of creating backups here. Press the Auto Backup label here in order to modify the time period wherein automatic backups are created.
- Modify the frequency to Off. In this way, automatic backups won’t be made within your device.
Part #2: How to Create A WhatsApp Backup to Save On Your Computer
Now that you've learned How to delete WhatsApp backup, this section will focus on the top tool you can use to back up your WhatsApp data. The tool we recommend that you use is FoneDog WhatsApp Transfer. You may directly transfer WhatsApp messages from iOS to iOS using FoneDog WhatsApp Transfer. You may restore WhatsApp data to your iPhone or iPad from a computer backup. supports all iOS versions and iPhone models.
Free DownloadFree Download
You can transfer WhatsApp to another iPhone or iPad with the use of FoneDog WhatsApp Transfer. Additionally, you can backup your WhatsApp data to prevent data loss and afterward choose to restore it to your iOS devices.
Here are some of its features and benefits:
- WhatsApp Transfer. Transfer WhatsApp messages from one iPhone to another, and it works on iPad as well.
- WhatsApp Backup. To prevent data loss in the future, you can easily backup all of your WhatsApp data to your computer.
- Restore Or Bring Back WhatsApp Data. Easily restore deleted or lost WhatsApp messages to your iPhone or iPad from a previous backup.
FoneDog WhatsApp Transfer is suggested when you wish to transfer your WhatsApp data to a new iPhone or iPad. From one iOS device to another, you can transfer WhatsApp messages, images, videos, and music files. Simply plug in the two devices to the computer, then click to begin the transfer.
In our daily lives, WhatsApp plays a significant role. Imagine if your WhatsApp communications were lost. Terrible! Right?
You can backup your WhatsApp messages to the PC using FoneDog WhatsApp Transfer to prevent losing messages on your iPhone. Anytime you choose, you can selectively restore your WhatsApp data from a backup to your computer.
Here’s how to use the tool to back up your WhatsApp data to your computer:
- Download, Install, And Launch FoneDog WhatsApp Transfer. Download its installer and use the package to install the tool on your Mac computer or Windows PC. After that, double-click the icon of FoneDog WhatsApp Transfer to open the tool.
- Select Backup. Within the main interface of FoneDog WhatsApp Transfer, select the option to Back Up.
- Connect Devices. Connect the iPhone to the computer using the USB cable. Trust the computer using your iPhone if necessary. If you need to input your passcode, simply place your passcode to trust the computer.
- Choose The Destination Folder. Choose the folder where you want the backup file to be saved on your computer.
- Start Backing Up. Now, you can click Start Backup in order to start backing up your WhatsApp data to your computer. The backup file will be located within the destination folder you chose in step four after the backup process is complete.
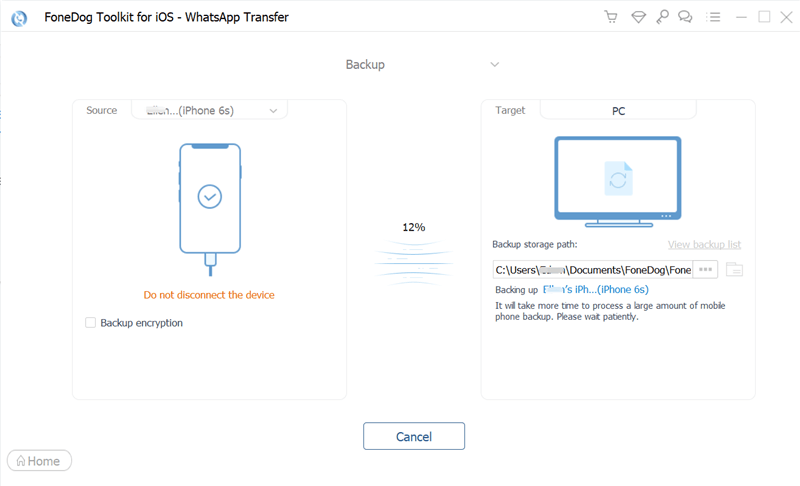
People Also ReadHow To Transfer WhatsApp Messages Easily And QuicklyHow to Transfer WhatsApp Messages from Android to iPhone
Part #3: Conclusion
This guide has given you the most comprehensive data you need on how to delete WhatsApp backups on your Android smartphone or iOS device. We also taught you how to stop automatic backups to Google Drive and to iCloud.
Finally, we talked about a more efficient way of backing up your data. You can use FoneDog WhatsApp Transfer to back up important data from WhatsApp to your computer. The steps to do this are given here. You can grab the tool today at FoneDog.com to make sure you don’t lose important conversations and media files.



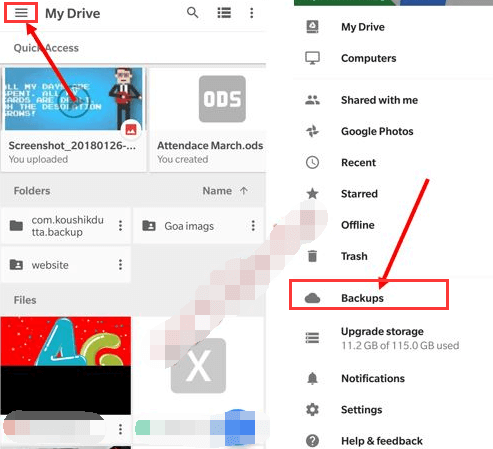
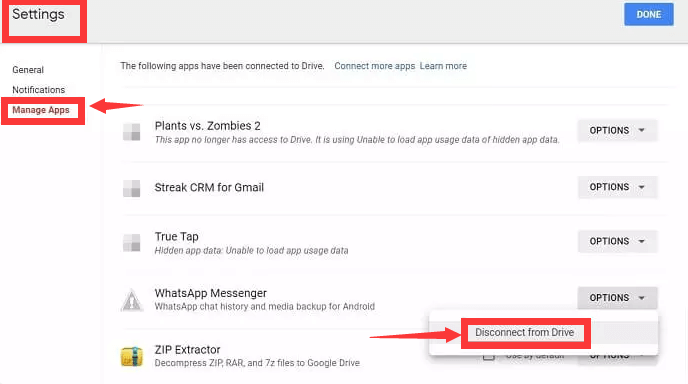




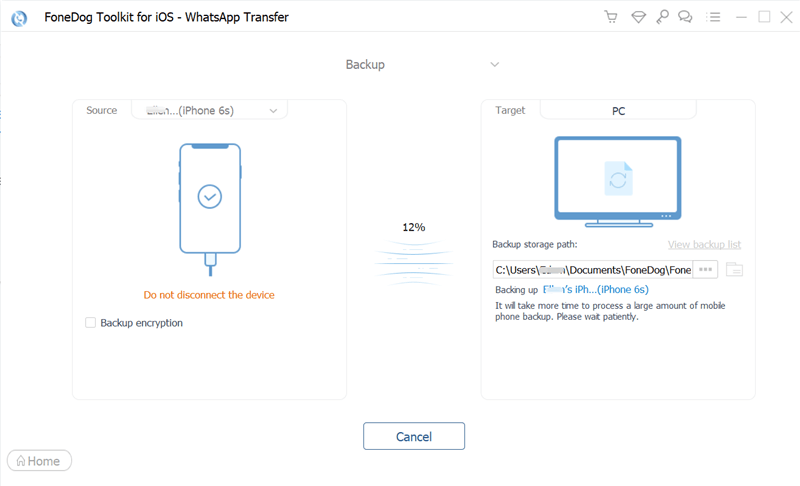
/
/