

By Nathan E. Malpass, Last updated: July 12, 2022
WhatsApp enables you to send not only text messages but also videos, photos, and files. If you have important photos within your WhatsApp threads, it’s time to learn how to save WhatsApp photos on Android to ensure they don’t get lost. Saving your photos or creating a backup of these WhatsApp files can help you ensure that you don’t lose them, especially when you mistakenly delete them.
This guide will teach you how to save WhatsApp photos on Android devices including smartphones and tablets. We will talk about saving them on Google Drive through backups and saving them on your device or computer too.
Part #1: How to Save WhatsApp Photos On AndroidPart #2: The Best Way to Transfer WhatsApp Images From Android DevicesPart #3: To Sum It All Up
You can manually or automatically save the photos you have on WhatsApp on your device. The settings can be changed through the said communication application. Actually, the default setting is to automatically download and then save these photos to your device. This is to make sure that you don’t lose important data, especially if you have deleted the thread on your WhatsApp account.
How to save WhatsApp photos on Android? If you want to manually or automatically save photos to your Android device, here are the steps you can follow:

If you have disabled the automatic downloading of media files, these won’t be saved to your device. But if you think one image or video is important, you may want to save it manually on your phone for keeping. Here are the steps you should follow to do it:

Now that you've learned how to save WhatsApp photos on Android, you may want to transfer WhatsApp images from one iPhone to the next. In this case, you have to use FoneDog WhatsApp Transfer. This enables you to transfer images and media files contained within your account. The transfer can take place from one iPhone to another iPhone or iPad device.
Using FoneDog WhatsApp Transfer, you may transfer WhatsApp messages from one iPhone to another. From a PC backup, you can restore WhatsApp data to your iPhone or iPad. supports all iPhone models and iOS versions.
WhatsApp continues to grow in importance in our daily lives. What would happen if you lost every WhatsApp message?
You can backup your WhatsApp messages from your iPhone to the PC with FoneDog WhatsApp Transfer to avoid message loss. You may always choose to restore a subset of your WhatsApp data to your computer from backups.
When you want to move your WhatsApp data to a new iPhone or iPad, FoneDog WhatsApp Transfer is advised. You can move music, pictures, movies, and messages between iOS devices, including WhatsApp. Connect the two devices to the computer by plugging them in, then click to start the transfer.
Some of its attributes and advantages are as follows:

Wanted to know more than how to save WhatsApp photos on Android? Here are the steps to use the tool to transfer your WhatsApp data from iOS to iOS devices:
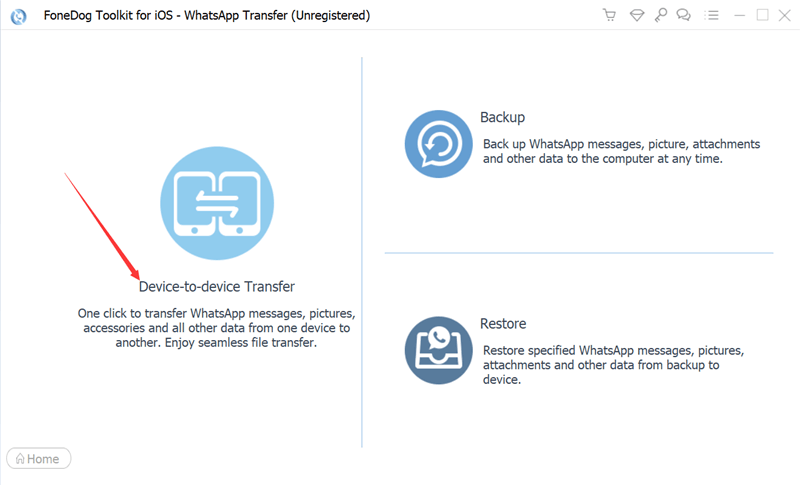
People Also ReadHow to Transfer WhatsApp Backup from Google Drive to iCloud[Guide] How to Delete WhatsApp Photos Permanently
This guide has taught you how to save WhatsApp photos on Android. You can do this by using automatic downloading and saving of the media files on your device. You can also opt for the manual way of doing so through the settings of the photo you wish to save.
Finally, we talked about transferring photos from one iOS device to the next. In case you’re saving photos for transferring to another device, you can instantly do so directly with FoneDog WhatsApp Transfer. The tool enables you to transfer from one device to another all the WhatsApp data you have. Grab the tool today and don’t worry about losing important WhatsApp data!
Leave a Comment
Comment
Hot Articles
/
INTERESTINGDULL
/
SIMPLEDIFFICULT
Thank you! Here' re your choices:
Excellent
Rating: 4.7 / 5 (based on 62 ratings)