

By Nathan E. Malpass, Last updated: July 16, 2021
WhatsApp was an incredibly popular application across smartphone users, and this includes iPhone users. It really has always been a fantastic chat software, but it was quite hard to transfer its files between devices. Here, we will discuss how to transfer WhatsApp from iPhone to iPhone easily.
Luckily, there have been many ways to accomplish this, but it would not be as simple as you may think. Anyway, without any further ado, we must take a look at numerous ways on how to transfer or move WhatsApp between an iPhone to another iPhone device.
Part 1. Can I Transfer Whatsapp Messages From iPhone To iPhone?Part 2. How Do I Transfer Whatsapp Messages From iPhone To iPhone Without iCloud?Part 3. Conclusion
Here’s how to transfer WhatsApp from iPhone to iPhone. We will help you do it with a few simple steps you can follow. This will be divided into different sections for different methods. In this way, you can implement how to transfer WhatsApp from iPhone to iPhone with your desired technique.
Moving WhatsApp into another iPhone Device with the use of a tool for transferring WhatsApp
The very first preferred way for transferring WhatsApp Messages and contents between iPhone to iPhone is by using FoneDog WhatsApp Transfer in which this transfer tool allows users to backup, transfer, and restore WhatsApp databases into the computer and especially into any iPhone or iPad device. And it also supports transferring WhatsApp messages between Android and Android. All iOS versions and iPhone devices are completely supported. So here’s an easy method in transferring WhatsApp contents between an iPhone and another iPhone device:
1.Install first the FoneDog into your PC. After that, launch the transfer tool.
2.Look for the Device-to-Device transfer option and click it. Afterward, connect the device (the iPhone) you are using to the PC.
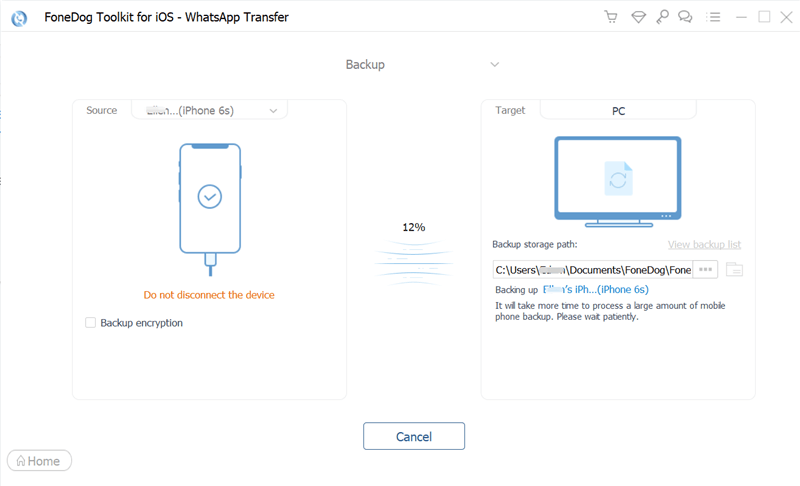
3.Make sure you trust both devices to ensure a safe and secure connection.
4.Click the option that is labeled as Start Transfer.
5.Finally, you can transfer the WhatsApp photos, messages, audio files, and video files between two iPhone devices.
FoneDog WhatsApp Transfer will not just help users in transferring WhatsApp files through one iPhone to the other, but also it could backup the users WhatsApp to minimize loss of data and still restore it into iOS devices instantly.
Transfer WhatsApp from iPhone to another iPhone without iCloud
Using again the FoneDog WhatsApp Transfer Tool as a great feature that can be used in transferring every file you want including messages, video files, music files, photos, and more between two iPhone devices. In addition to that, the software just didn’t stop on that feature in which it was also used to backup all WhatsApp’s messages and recover these if needed. Furthermore, it will also allow you to easily send not only messages, yet also attachments. Follow the given steps below to discover how to transfer WhatsApp from iPhone to iPhone without iCloud.
Now, we have taught you how to transfer WhatsApp from iPhone to iPhone using FoneDog and then iCloud. How about the method of not using iCloud? Below is how to transfer WhatsApp from iPhone to iPhone without the use of iCloud.
Transferring WhatsApp between two iPhone devices using iCloud Backup
Users may move WhatsApp between iPhone and another iPhone using iCloud Backup while configuring the newest iPhone. This requires backing up the WhatsApp files into iCloud on the existing smartphone and afterward restoring it all on the newest iPhone. Now, as for exporting WhatsApp from the old iPhone towards the newest iPhone, users must first set up the newest iPhone. So here’s an easy instruction you can follow:

In this section, we will teach you how to transfer WhatsApp from iPhone to iPhone without using iCloud. Here are several other methods that users can use to how they can transfer or either backup WhatsApp between iPhone and another iPhone without using the iCloud application. Aside from the methods mentioned earlier such as using the FoneDog WhatsApp Transfer Tool, here are the following methods in which users can use in transferring WhatsApp without iCloud:
Transferring WhatsApp between two iPhone devices using the iTunes Backup
You can transfer and then backup WhatsApp files too, with the help of iTunes. However, this option does have a limitation: this will restore all the entire backups into the newest iPhone device in which include all of the existing WhatsApp data. Now, if you have zero issues with it, here are easy instructions you can follow:
Transferring WhatsApp between two iPhone devices using the WhatsApp Backup
Now, let’s talk about how to transfer WhatsApp from iPhone to iPhone using the backup you have made through the messaging app. Users may connect their iCloud acc with WhatsApp and even backup all data into iCloud. Then, in the newest iPhone, you could use the existing iCloud acc. It'll also allow users to transfer the WhatsApp files between the previous iPhone into the new one. Here’s an easy instruction that you can follow on transferring WhatsApp through the use of WhatsApp backup:

People Also ReadA Complete Guide on How to Transfer WhatsApp Chat Via EmailA Simple Guide of Free WhatsApp Recovery
This article opens up all ways on how to transfer WhatsApp from iPhone to iPhone. As you could notice, there we’re numerous useful ways that may able to help you in transferring WhatsApp files to a new iPhone device.
Also, by using and trying FoneDog WhatsApp Transfer Tool you can backup, restore, and transfer WhatsApp files without any hassle. In this way, you don’t have to worry about how to transfer WhatsApp from iPhone to iPhone.
Despite relying on WhatsApp again for the rest of your messaging demands isn't always the greatest choice, but this doesn’t affect the fact that it is solely the best one. This is why it's so difficult to let go of such an application, to the point where you're so eager to research how to transfer WhatsApp just to retain the application.
Leave a Comment
Comment
Hot Articles
/
INTERESTINGDULL
/
SIMPLEDIFFICULT
Thank you! Here' re your choices:
Excellent
Rating: 4.5 / 5 (based on 89 ratings)