

By Adela D. Louie, Last updated: April 25, 2021
We know the trend nowadays when it comes to mobile devices. And one of which is being able to get the latest, if not, the newest one that just came out. And by now, Apple had already launched a few new models of the iPhone device. Which is the reason why people would tend to get them.
Now, if you are one of those people who wants to know how to transfer WhatsApp to new iPhone from the old one that you have, then you clearly came to the right place. Another article on a similar topic can also be referred to, which is also about the transmission of WhatsApp on iPhone.
Part 1. How Do I Transfer WhatsApp To New iPhone?Part 2. How Do I Transfer WhatsApp To A New iPhone Without iCloud?Part 3. How To Transfer WhatsApp To New iPhone Using A Software?Part 3. How To Transfer WhatsApp Messages From Android To iPhone?
Now, as we have promised you, we are going to show you the perfect solution on how to transfer WhatsApp to new iPhone from the old one that you have. And here are some of the solutions that you can apply.
The very first one that we are going to show you is by using your iCloud Drive. This is one of the easiest and most familiar methods for most iPhone users. And with that, here are the steps to follow.

Just with the WhatsApp platform, it also comes with its very own backup service. Here, all you need to do is to make sure that you have turned it on and have your chats be backed up. Here are the steps on how to transfer WhatsApp to new iPhone via WhatsApp iCloud Backup:

NOTE: WhatsApp iCloud Backup is different from the iCloud Backup that we have discussed. iCloud Backup is normally used for you to backup all the data that you have on your iPhone device so you can restore them all to a new iPhone. The WhatsApp iCloud Backup is only used for you to backup data from your WhatsApp application from the old phone you are using to the new one that you have.
Now, aside from the ones we have mentioned above, there are also some other ways on how you can backup or transfer WhatsApp to your new iPhone without the use of iCloud. And with that, here are the methods that you can choose from.
iTunes is known as the best service Apple could ever give to their users when it comes to different tasks and one of them is transferring data. That is why you can make use of this when you want to transfer WhatsApp to new iPhone. But using iTunes to do this, you will not only backup your WhatsApp but also along with other data that iTunes can backup. Meaning, you cannot just backup WhatsApp alone.

One more way on how you can do this process is also by using iMazing. This software will allow you to copy the content of your WhatsApp easily and send it over to the new one that you have. And to know more about how you can do this, here are the steps you need to follow.

Doing and email is one of the most common things that we do on our PC. That is why you can also take advantage of this process to do the same thing with your WhatsApp. Here is what you need to do.
In this part, we are going to show you one way on how you can do all the things that we have mentioned above just by using one tool. And that is by using the FoneDog WhatsApp Transfer. With this tool, you will be able to transfer your WhatsApp to new iPhone from your old one in three different methods. Plus, this tool is very simple to use as well. Here are the methods that you can choose from.
Open up the FoneDog WhatsApp Transfer on your PC after you have downloaded and installed it. Connect both your new iPhone and your old iPhone to your PC using your USB cable. Then, on the main page of the program, simply select the Device-to-Device Transfer.
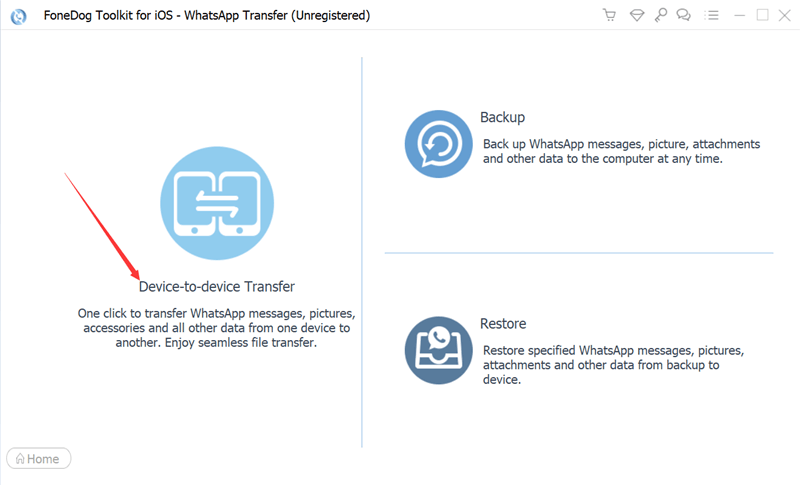
Then, on the next page, simply make sure that your iPhone is trusted by the program. You can do this by following the steps on your screen.
Then, simply hit on the Start Transfer button for you to begin transferring your WhatsApp from your old iPhone to the new one that you have.
On the main page of the FoneDog WhatsApp Transfer, choose the Backup option. And then have your old iPhone connected to your PC.

And then, on the next page, choose the Start Backup option once that you have chosen the path or folder wherein you want to save your WhatsApp. And make sure that you do not disconnect your iPhone from your PC.
NOTE: Once that you have backed up your WhatsApp from your old iPhone to your PC and you want it to transfer to your new iPhone, then you can make use of the next method to do so.
On the main page of FoneDog, simply choose the Restore option and then have your new iPhone connected to your PC.

And then, you can now go ahead and select the backup file that you have just made from your old iPhone.
And once that you have chosen the backup file, go ahead and simply click on the Restore button on your screen. This will then restore all the WhatsApp data that you have transferred from your old iPhone to your PC to your new iPhone.
Now, if in case that you want to know the same about when you have an old Android device and you want to know how to transfer WhatsApp to new iPhone, the very simple thing to do this is by using your email. This is almost the same as using email when transferring from an iPhone to iPhone. Here is how.
If you read the above steps and still don't know how to do the transmission of WhatsApp messages between Android and iPhone, you can click on the linked article for more details.
People Also Read5 Best Ways on How to Retrieve Snapchat Pictures3 Websites to Download Older Versions of Apps
As you can see, there are so many ways on how to transfer WhatsApp to new iPhone and we have discussed it all above, But what we recommend you to use the FoneDog WhatsApp Transfer as this can solve everything you need.
Leave a Comment
Comment
Hot Articles
/
INTERESTINGDULL
/
SIMPLEDIFFICULT
Thank you! Here' re your choices:
Excellent
Rating: 4.7 / 5 (based on 65 ratings)