

By Nathan E. Malpass, Last updated: July 16, 2021
WhatsApp is actually a very prominent messaging and communication application for Mac, Windows Phone, Windows PCs, iPhone, Windows Phone, and Android. A WhatsApp chat backup is very important if you want to make sure your messages are kept safe.
WhatsApp, which is accessed by approximately 1.5 billion individuals worldwide allows users to perform unlimited calls, text messages and more. Users can minimize messages and data consumption mobile provider expenses which attached therewith the video chatting and texting when using a connected Internet service or linking their smartphone with a Wi-Fi. It's also entirely operated by Facebook and has a plethora of advanced features.
When you are using WhatsApp on a daily basis, it may include confidential data such as chats and media files. You should do a WhatsApp backup on a regular basis to ensure the safety of your data. WhatsApp seems to be the major means of communication to most individuals. It’s such a pain if the destroyed or lost device can result in the loss of all those chats, never to forget the videos and images that were sent but then never kept. Do not allow this to come to pass with you. Generally, there are several methods you can use for backing up your WhatsApp chats. Just continue to know more.
Part 1. What Is The Best Whatsapp Chat Backup Method?Part 2. How To Do Whatsapp Chat Backup On Ios And Android Devices?Part 3. Conclusion
Here we will talk about a WhatsApp chat backup method that works. The best ideal way for backing up WhatsApp messages and chats is by using the FoneDog WhatsApp Transfer which enables users to effortlessly export WhatsApp messages through iOS and another iOS. Then, Backup the WhatsApp messages into the PC and then restore them to your iPhone or iPad. Most of the iOS versions and iPhone models were indeed supported by this platform. It just backup the entire WhatsApp conversation into the PC with just a single click so minimize content problems in the future. Here’s a basic guide in backing up WhatsApp Chat between iPhone and the PC:
1. If it’s been already installed the FoneDog WhatsApp Transfer into the PC, launch the tool to get started.
2. Into the applications window panel, select the option “Backup”.
3. After then, plug the iPhone device into the PC to proceed.
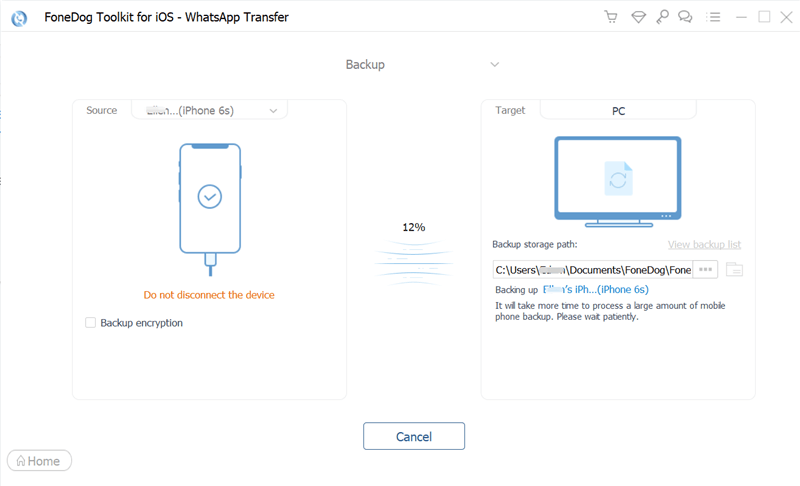
4. Choose the backup path option and afterward, select the option “Start Backup” to start backing up the data of the WhatsApp.
FoneDog WhatsApp Transfer will not just help users in transferring WhatsApp files through one iPhone to the other, but also it could backup the users WhatsApp to minimize loss of data and still restore it into iOS devices instantly.
FoneDog enables you to have a backup, including a WhatsApp chat backup, of different data types. You can backup and transfer images, videos, documents, PDF files, music files, and more. It’s an amazing tool for backing up your files. Apart from that, it’s a great way to transfer files from one device to another. Apart from WhatsApp chat backup, it can even help you move files from Android to iPhone, from Android to Android, and from iPhone to iPhone. This is a really great tool that works wonders for a lot of users out there.
Again, this is another part of this article on WhatsApp chat backup methods. Backing up WhatsApp using an iPhone or android was simple. In backing up WhatsApp, you may quickly transfer your account as well as the files onto the device to continue into what you leave off. When backing up WhatsApp, users may quickly transfer the account as well as the files into the future device and resume when you leave off. Ideally, there are numerous methods for backing up WhatsApp. You may backup any chats in the cloud, email and also into a local device. So, here's some ways about backing up WhatsApp chats:
Backing up Whatsapp Chats in an Android Device
Here’s how to do WhatsApp chat backup on your Android device such as Samsung:

To have continuous backups, press "Backup to Google Drive" then specify the timeframe, then double-check that the Wi-Fi network is stable and the right Google acc is entered.
How to Backup in Google Drive?
You'll need to have the following requirements including having an activated Google acc, downloaded Google play, and enough space for the backup and also a stable and strong WIFI connection into your phone so that you can make use of the Google Drive backup.

Backing up Whatsapp Chats in an iPhone Device
WhatsApp chat backup methods are also implemented in iPhone devices. When you use WhatsApp on your iPhone, you may backup WhatsApp chats however you may choose. This might assist you in keeping a backup of the data.
How to Backup in iCloud?
You'll need to have the following requirements including should have been logged into your Apple ID to make use of iCloud, then you must've been using the iOS 10 operating system or perhaps higher, and the iCloud Drive should be enabled. Lastly, you should have adequate available space for either iPhone or iCloud. You must have had over 2.05 double the amount of storage left for the iCloud as well as for the phone. Whether you're worrying regarding your mobile data use, we advise setting your iCloud backup onto Wi-Fi exclusively.
Using iCloud, you may save and recover your WhatsApp chat record. Please keep in mind that WhatsApp chat logs weren’t saved in our systems. Although on iCloud, the files and chats you back up really aren't secured by WhatsApp end-to-end encrypted data. We are unable to recover any erased texts for you.
When using the Manual backup of iCloud, first you must make that you manual backup all of your chats at whatever time. After that, head to the WhatsApp Settings icon, to “Chats”, then go into “Chat Backup” and lastly to the “Backup Now” and you’re done.
But when you like to make use of the Automatic Backup, the first thing to do is when pressing Auto Backup and selecting the backup frequency, you may activate automatic and the scheduled backups. This would save your conversations and files into your iCloud. You have the option of including or excluding the video files from this backup. Probably it depends upon your connection to the internet as well as backup capacity and this iCloud backup procedure may take some time to finish.
When you already backed up the iPhone with iTunes or iCloud, then you may indeed be able to restore all WhatsApp conversations by recovering your iPhone from the last backup. Visit Apple Support to get more additional help on restoring and backing up your iPhone device.
People Also ReadA Way On How To Transfer WhatsApp Media From iPhone To PCHow to Transfer WhatsApp Backup from Google Drive to iCloud
This article just helps you on what and how to do WhatsApp chat backup methods in certain devices such as Android and iPhone. We also give some guidance on what should do on WhatsApp backup on a regular basis to ensure the safety of your data and a guide on how to backup using iCloud for iOS devices and Google Drive for Android devices.
For the best transfer and backup tool, you can grab FoneDog today. This is a great tool to help you achieve your goals in terms of backing up and transferring data between devices. It’s very helpful and you can grab it easily. You can even get a free trial today!
Leave a Comment
Comment
Hot Articles
/
INTERESTINGDULL
/
SIMPLEDIFFICULT
Thank you! Here' re your choices:
Excellent
Rating: 4.6 / 5 (based on 84 ratings)