

By Nathan E. Malpass, Last updated: March 26, 2018
“I lost all of my files when I accidentally dropped my old phone in the pool last year. Now I want to do everything right and plan to perform backups of my data. What program can I use to create a copy of my files on my computer?”
Part 1. Why Save Data Backups to PCPart 2. Perform Android Data Backup to PC with FoneDog Android ToolkitPart 3. Use FoneDog Android Toolkit to Save Existing and Deleted Files to PCVideo Guide: How to Do Android Data Backup to PCPart 4. Conclusion
While smartphones and tablets today are becoming more sophisticated, they remain susceptible to damage and unexpected glitches. One day your device is performing at its peak and the next day, it can stop working. That’s why backups are important.
However, it is worth mentioning that you must not compromise data security in the process. Some users upload their files to cloud-based storage like Google Drive and Dropbox. They offer large storage capacity for free, which is why many prefer the cloud over other backup alternatives.
The problem here though is that files get uploaded to third-party servers. Accounts can be hacked and your data’s security breached. On the other hand, several users use apps that store backups in the device’s memory. In this case, the backup goes down the drain should the gadget get broken.

Do Android Backup to PC
With those factors taken into consideration, saving backups on your personal computer can be the best option. Here are a few advantages:
If you’re searching for a reliable backup program to use, look no more. You have found your match with FoneDog Android Toolkit. Its Android Data Backup and Restore tool can create a backup of all your files – or only some of them if you like.
What’s great too is that it can save multiple backups made on your device. That means your latest backup won’t overwrite your previous ones.
FoneDog can backup your device’s contacts, messages, call logs, photos, videos, audio, and documents to your PC. Plus, you can use the same software to restore backups directly to your device. In case you need your files back, simply connect your phone to the computer and click away.
Download the software and launch it once installation is complete. From the options, select Android Data Backup and Restore. Connect your smartphone or tablet to the computer.

Download and Run Fonedog Toolkit--Step1
Enable USB debugging on your phone. Steps will vary depending on your Android version. To guide you, follow the steps below:
Android 4.2 or Later
Settings > About Phone > Tap Build Number until a prompt appears > USB debugging
Android 3.0 to 4.1
Settings > Developer options > USB debugging
Android 2.3 or Earlier
Settings > Applications > Development > USB debugging
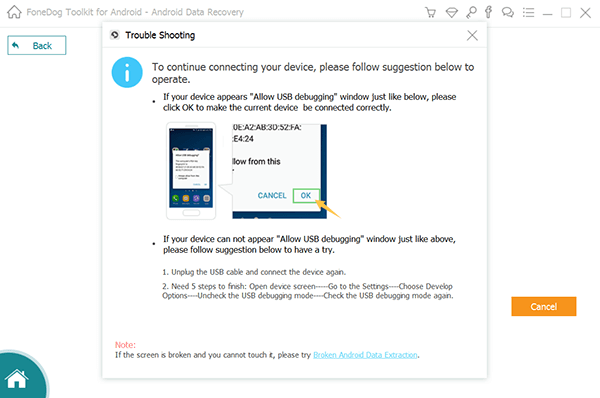 Enable USB Debugging--Step2
Enable USB Debugging--Step2
You will see 4 options on the window. If you wish to back up all data on your device, click One-click Backup. However, should you want to select specific files to back up, click the Device Data Backup button.

Choose Backup Option--Step3
If you have chosen this, the software will present you with a list of file types. Tick the boxes of the file types that you want to include in your backup.
Hit Start to begin the backup process. Note that you cannot disconnect your device from the computer while the backup is in progress.

Select File Type to Backup--Step4
Wait for the completion of backup Android data to PC.
Don't Miss:
After downloading the software, launch it and select Android Data Backup and Restore from the main menu. Connect your device to your PC. You must now manually activate USB debugging.
In case you need to restore your backup, simply select Device Data Restore instead of Device Data Backup.

Select Restore Option--Step2
You can choose backup file you want to recover.And then click "Start".

Select Android Data Backup Files--Step3
The respective file categories will appear on the left of the interface. Review their contents and mark the files that you want to save on your computer. Press Recover when you’re satisfied with your choice. If the software asks you to designate a destination folder, select one and click Recover.

Retrieve Android Data from Backup--Step4
Performing backups is a measure worth taking if you truly value your files. It only takes a software like FoneDog Android Toolkit and several minutes of your time. With such ease, nothing should stop you from doing an Android data backup to PC.
In contrast to other backup software, FoneDog gives you the freedom to choose what you want to back up. It even gives you the power to get back deleted and corrupted files. Creating backups has never been this easy!
Leave a Comment
Comment
Android Data Backup & Restore
Back up your Android data and selectively restore to Android
Free Download Free DownloadHot Articles
/
INTERESTINGDULL
/
SIMPLEDIFFICULT
Thank you! Here' re your choices:
Excellent
Rating: 4.5 / 5 (based on 72 ratings)