

By Nathan E. Malpass, Last updated: February 11, 2018
“Can you teach me how to back up and restore LG phone? My friend told me that I should start backing up my phone. He mentioned that LG backups would be useful in case my phone suddenly breaks down in the future.”

LG data backup and restore
Part 1. How to Use LG Phone Backup Software to BackPart 2. Back Up and Restore All Data from Your LG PhonePart 3. Recover Existing and Deleted Data from Your LG DevicePart 4. Conclusion
LG smartphones are known for their minimalist yet stunning design. Their fully extended display is housed in a slim body. This allows for an easy one-hand operation. LG’s high-speed processors also make the brand a favorite among mobile users. Even with a powerful Android phone such as LG’s, data loss is not a far possibility.
There are simply so many factors that can trigger the loss of files. Installing an app or downloading files from an untrusted source can allow malware to compromise your device. Physical damage is another. File corruption can also happen.The good news is that data loss is preventable. That’s with the help of LG backups. Now here’s the question that must be answered: How do you backup files and restore LG phone?
The answer is by using a reliable and trusted third-party LG backup software. If you try to google for such software, you will get a lot of hits. How do you decide which to use then? If you ask our opinion, we would openly suggest FoneDog Android Toolkit. It is easy to use and not surprisingly trusted by millions of users.
This post will teach you how to use the program to back up your files, and restore backup files when the need arises.
Performing LG backup files is easy with FoneDog’s Android Data Backup and Restore IG. To get started, download FoneDog Toolkit - Android Data Backup and Restore, which is a professional LG phone backup software
You can then follow the tutorial below to start your efforts toward data protection. What’s great, too, is that you can restore backup LG phone data to pc directly to your LG Android phone. There are no manual date transfers or time-consuming processes involved.
Here are the steps for using FoneDog for LG backup and restore.
For LG Data Backup:
For LG Data Restore:
Run FoneDog Android Toolkit after installation is complete. From the main menu, select Android Data Backup and Restore. Connect your Android phone to the computer with a USB cable.

Run FoneDog Android Toolkit and Connect LG Phone to PC--Step1
USB debugging must be activated to allow the software to perform operations on your phone. If a prompt appears on your device, simply tap OK. If there isn’t any, you will have to manually enable USB debugging.
According to the Android version your LG phone is running on, perform the steps below on your device.
Android 4.2 or Higher
Go to the device Settings > About Phone > Tap Build Number until a prompt appears > USB debugging
Android 3.0 to 4.1
Head to the device Settings > Developer options > USB debugging
Android 2.3 or Lower
Go to the device Settings > Applications > Development > USB debugging

Enable USB Debugging on Your LG--Step2
Once USB debugging is enabled, the software will present you with 2 options. Choose Device Data Backup. A list of supported file types will appear.
By default, all types have been selected. Should you want to back up only selected data, mark the applicable types and click Start. The LG backup and restore process will commence.
Add More:
Backup and Restore All Data on Android
How to Backup and Restore Android Phone

Choose Backup Options--Step3
Note: you may not disconnect your phone while the LG backup is in progress. If you do, you may risk losing some of your files. When the LG backup is complete, the software will show you the number of files that were backed up. Hit OK to exit the program.
If you have encountered an unfortunate case of data loss, you can simply restore LG backup files. To do that, simply open FoneDog Android Toolkit, connect your phone to your PC Suite by USB cable, and select Android Data Backup and Restore.
Choose Device Data Restore from the 2 available tools. Existing backup files will appear. Click on one and hit Start. Then start to backup LG phone data.

Choose Backup File to Retrieve--Step4
The software will display the files in your chosen IG backup. Tick those that you want to save back on your LG phone.
When you’re satisfied with your choice, hit Restore and OK to confirm. This will save your chosen files back to your phone.

Choose Files to Restore--Step5
FoneDog Android Toolkit does so much more than just back up your files. It can also retrieve your deleted files in a snap. The software does that by accessing your phone’s memory where deleted data get stored. It is important that you refrain from creating new files and sending text messages.
This will ensure that your deleted data are not overwritten by new ones. After getting hold of your files, the program of LG backup software saves LG backup receive data that can serve as your backup file.
Launch the software and choose Android Data Recovery from the main menu. Connect your smartphone to the computer by USB cable.
If prompted to enable USB debugging, do the same steps as when you’re backing up with FoneDog.
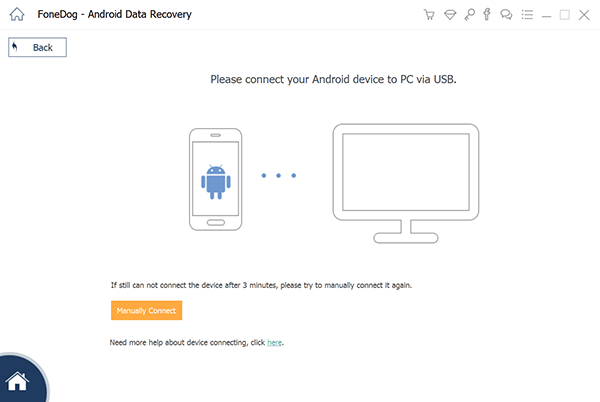
Run FoneDog Android Toolkit and Connect to PC--1
If USB debugging is already enabled, the software will present you with a list of supported file types. By default, all types have been selected in advance. Hit Next to start the scan.
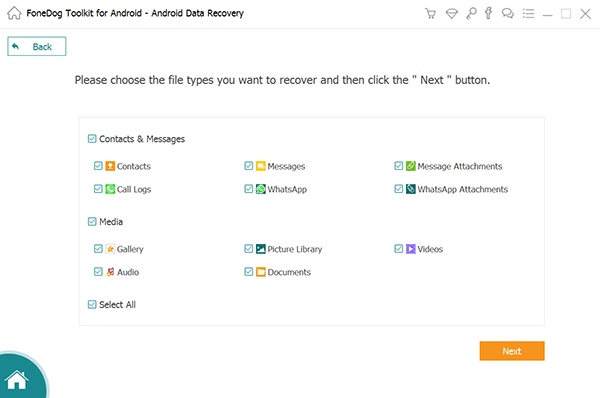
Select Data Types--2
Once the scan ends, you will see a list of file categories on the left tab. On the right are the files found by the software. It will contain both existing and deleted files.
Check the contents of each data type and mark the items that you wish to save. Simply click the Recover button once you’re done.
Hit Recover again to start the recovery. Should you want to save those files to your LG phone, you may transfer data from your computer.
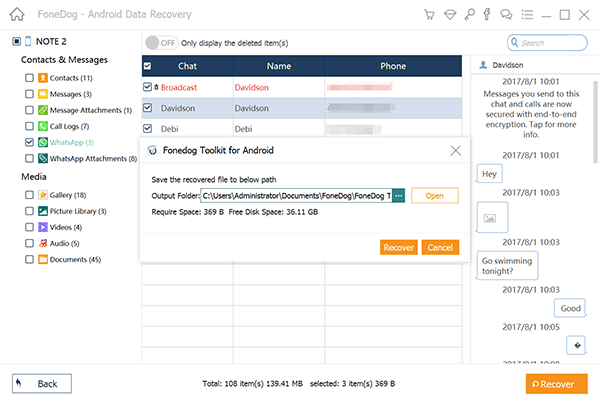
Choose Files to Extract--3
Although today’s devices have large internal storage capacities, data loss is inevitable. That’s why LG backups are essential for smartphone users. If you need a reliable tool to create LG backups for you, use FoneDog Android Toolkit. This all-in-one software of LG backup and restore software creates a secured copy of your data and restores this to your phone once you need your files back.
It’s also useful if you’re switching to a new phone, and you want a seamless file data transfer. Simply use the program’s Android Data Backup and Restore feature. But if you’re looking to retrieve your deleted files as well, you can turn to its Android Data Recovery tool. If you want more tutorials on how to use the software, you may read more informative articles on the FoneDog website.
Leave a Comment
Comment

Schutt2019-12-07 08:03:56
could i backup my lg phone and move the data to my new iphone

FoneDog2019-12-07 15:03:25
Hi, here is a guide that could help: https://www.fonedog.com/phone-transfer/transfer-photos-from-android-to-iphone-11.html.

Schutt2019-12-09 20:35:25
thx, it helps a lot, although it could not transfer my notes; but the photos and videos are done.

FoneDog2019-12-07 12:04:20
Hi, you could use FoneDog Android Data Backup & Restore to transfer the data from LG to iPhone as the LG data backup is saved on PC. However, more convenient, FoneDog Phone Transfer is recommended.

Schutt2019-12-07 13:46:02
ah, i find it on your website. It says fonedog phone transfer could help directly transfer the data between them. But it only supports 5 data types. Also okay, i will try later.
Android Data Backup & Restore
Back up your Android data and selectively restore to Android
Free Download Free DownloadHot Articles
/
INTERESTINGDULL
/
SIMPLEDIFFICULT
Thank you! Here' re your choices:
Excellent
Rating: 4.5 / 5 (based on 87 ratings)