

By Vernon Roderick, Last updated: January 19, 2018
What can I do to recover deleted photos from Android?I deleted a folder called 'Storage' from my Android phone, which had all kinds of information like images.
I've bought my Android Phone about a couple of years ago, it's pretty great and I have fairly zero complaints. I am about to upgrade to another Android phone and I've been researching a bit about how some people tend to lose some pictures and videos during the transfer. I couldn't care less about the videos, as I don't really have that many and they aren't all that important to me.
The pictures on the other hand, are a different story altogether. I really don't want to lose my photos and get worried that I'll lose it during the migration. So I made a few backups here and there, but I just realized should the worse happen, I really have no idea how I'm supposed to recover the files using the backup. Any tips or tricks to it? I welcome even more restore options if it can alleviate me from this anxiety of losing important pictures from my Android. Thanks!In our pockets, we have a functional photo album, camera and studio built all into one tiny little device called an Android mobile phone. Let's just say that a few years ago, had we mentioned that to anyone prior to the nineties, they would have sent us to the looney bin but nowadays nobody would bat an eye at the previous comment.
Due to the functional convenience of our Android phones, we tend to keep taking pictures and keeping them in our albums or galleries forever and ever, when a rainy day comes along or we want to share it, we happily access the files and send it via messengers or social media applications.
The convenience is simply outrageous and has made us confident that we will always have the images and memories at our beckon call.
Video Guide: How Can We Restore Photos from Android Phones?Part 1. What Cause Delete Photos from Android?Part 2. What is Common Way to Restore Images?Part 3. How to Recover Deleted Photos from Android Gallery?Part 4. Summary.
If you want to know quickly to RESTORE pictures from Android device, you can just refer the Video shown below, hope it helps you as soon as possible.
Sadly there are events that cannot be avoided, which cause errors and deletion of our pictures, this can really shake people to the core as the photos are their favorite things in the world. Some of these errors could be any of the following:
Deleted by mistake - Happens to the best of us, sometimes we just tend to delete things and we end up deleting images that we never wanted to delete and now our galleries are a photo or two shorter than you would have desired.
Errors - It can happen at almost any time, it could happen for a ton of reasons and some of them don't even make sense but unfortunately, regardless of the causality of the error, the result remains the same: you are left with a missing photo as a result.
Transfer problems - As mentioned by the user above, it could happen as you are migrating to a new phone or even an SD card. You assume everything is going well and then when you access the photos, there are a few missing or several or in the worst case - all of them!
Broken phone - The damage of phones can really vary and the usability of a phone is still dependent on the damage itself. Many times, we have knicked or damaged our phones but it is mostly just superficial and can be ignored when you have reached a level where the screen is cracked and the data starts to mysteriously vanish, that might be a good sign of needing to upgrade or change your Android phone.
The causes for missing photos can keep going and it is an exhaustive list. Having a backup is one of the many defenses against it and thankfully you have some restore options available to you.
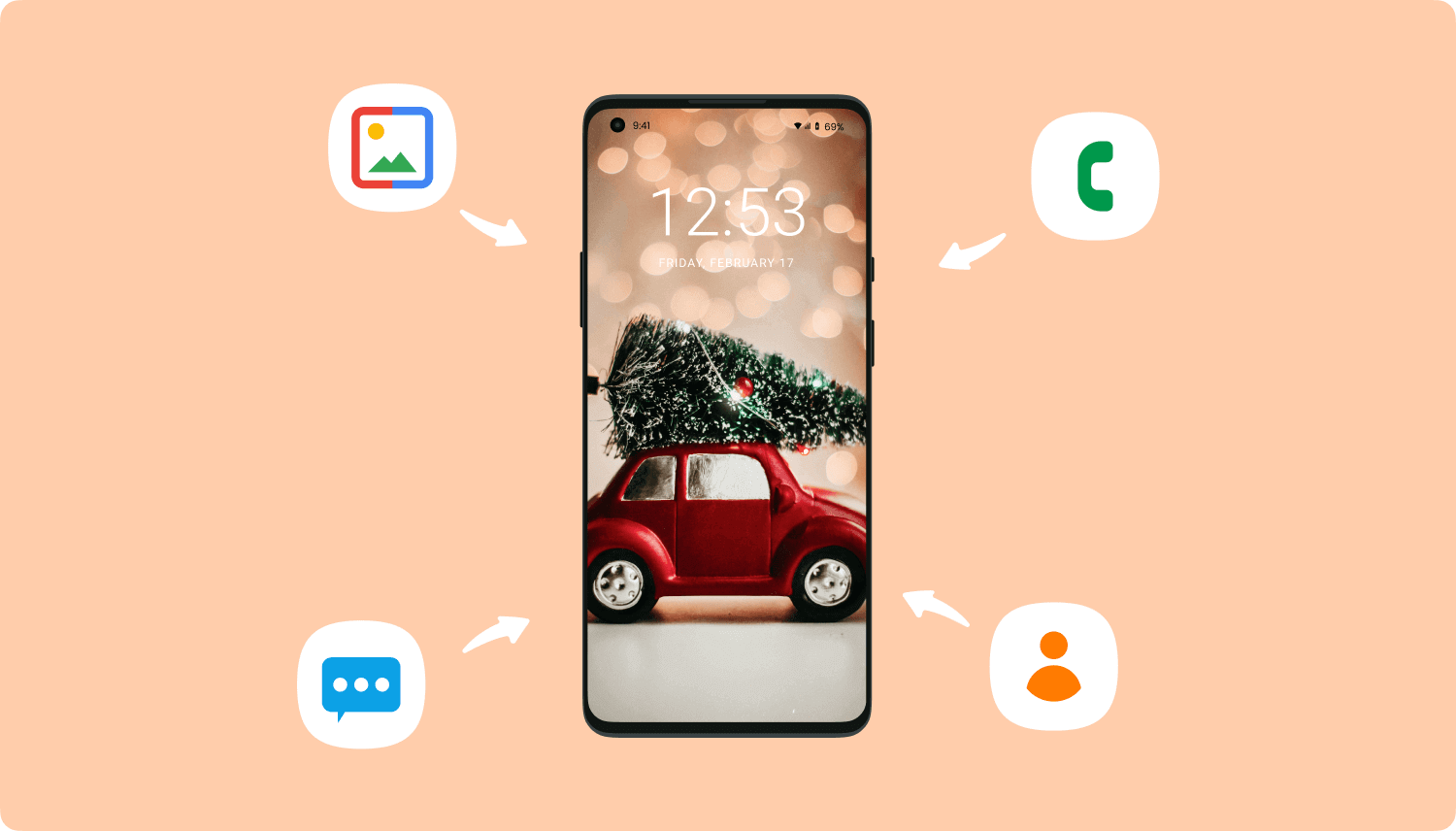
Recover Images from Android
Most people have a Google account, which is ideal for Android phone users. As you start up the phone, you will be invited to back up your Android mobile phone with a Google account and on the off chance that you do not have one, you can simply create one and connect it to your phone.
Let's fast forward to a disaster and you need to restore using your Google account. Follow these steps to make sure that you restore your information from Google backup:
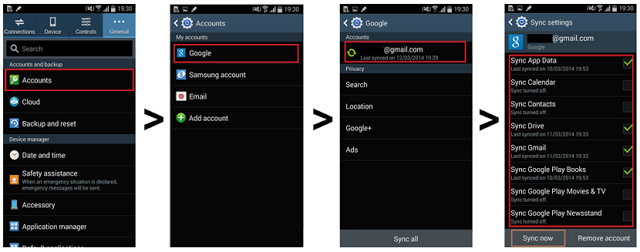
Extract Pictures from Google Backup
Step 1: Open your notification panel by swiping down from the top of your screen.Step 2: Look for your settings, the cog-like icon.Step 3: Scroll through everything and find the entry that says: "Backup and reset."Step 4: Tick the box on "Automatic Restore" and that should help you recover your backup information. Please note that this can overwrite any progress you have done since the last backup.
So if you have been using your phone despite missing pictures, well, you might lose the current or newer photos you took along with a ton of other information. In this page, you can restore photos from google backup easily.
That should be fairly easy for most users and shouldn't be too much of a concern. The only problem is if the backup is up-to-date and your newer photos will likely be deleted due to the restoring of the older files. Now, if you want a more a selective restoration, please move to the next option.
The Fonedog Toolkit is a program that can not only help you properly backup your files on a computer or laptop, which some people prefer rather than having it uploaded to a virtual place such as a cloud, you can even see each entry and choose what you want to restore, then you can learn to recover deleted photos from android phone.
FoneDog Toolkit also has connections to Android Data Backup and Restore from FoneDog Team which is a program that can help you recover deleted items just in case you were not able to back it up, but that's another topic altogether. For now, follow these instructions as to how you can proceed to back up your information and restoring it to your Android phone using Fonedog Toolkit:
Click on the Download Button and get it
Download and install Fonedog Toolkit to a computer or laptop. Please note that this will be a computer or laptop that can connect easily with your Android phone and won't have any connectivity problems.
Run the program after a successful installation. Please make sure that no other backup program is running as this might cause some operational errors.

Please press the third option "Android Data Backup and Restore" in order to back up your phone.
You will then receive a prompt to place your Android phone into "USB Debugging" mode. This will allow Fonedog Toolkit to properly scan through your Android mobile phone and backup your information properly. Kindly follow the instructions and you shouldn't have any problems with setting up the "USB Debugging" mode.
The more updated your Android OS, the easier time you will have to place it in the "USB Debugging" mode and if you do not receive the prompt, it likely means that you already set your phone to that mode a while back and don't need to do so again.

Since you have yet to backup, ideally this should happen before you realize there is something missing or will need some files back, but if you did do this before then this shouldn't be too complicated.
Click on "Device Data Backup" and proceed with the proper backup process.
People Also ReadHow to Remove duplicate Pictures from Google Photos?Android Backup to Pc

You can now choose what type of backup you want to store on your computer or laptop. As you will definitely notice you will have a number of options such as contacts, messages, call logs and much more.
For now, let's focus on "Gallery" and press on the "Start" button, you will have to choose a folder as to where you want to store the backup and can even choose which of the data you want to backup specifically if you don't want to save all the gallery altogether.
Click on "OK" assuming you want to save everything already and now you have your backup ready.

The scanning process will take a few minutes, please do not disconnect your Android phone from the computer or laptop while this is happening, it might cause an unexpected error otherwise and can result in negative outcomes.
For now, it will depend on the amount of data that Fonedog Toolkit will need to backup, this may take a few seconds or a few minutes.
When the process is done, FoneDog Toolkit will inform you of the success and you will then click on another "Ok" to proceed.
Now that you have your backup properly stored, you can now go back to the screen earlier in step 3 and choose "Device Data Restore."
If you have multiple backup entries, you will have access to them all as long as you saved them all, you can choose whichever you think should likely have the photo that you want to recover and click "Start".

You can now choose what type of data you want to recover and again let's focus on "Photos" to proceed. You can scan through the entries and choose what images you may want to restore to your Android phone.
Simply tick on the proper boxes and then click on "Recover" and wait for the process to finish. And you are finally done.
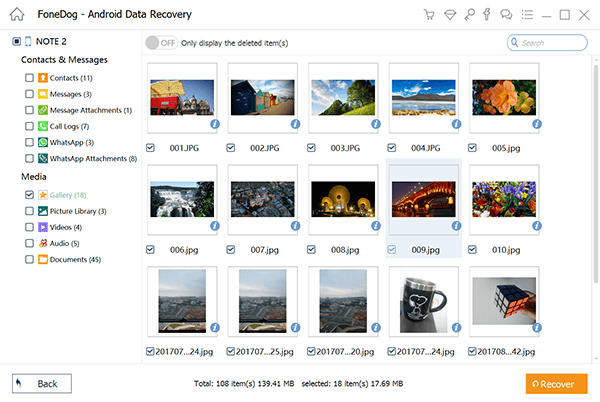
Having backups and being able to restore them can really give a lot of people peace of mind and can help them get some sleep at night. It's always good to know that if you aren't quite satisfied with Google backup, FoneDog Toolkit is there to help you out on how to recover deleted photos from gallery! Try for yourself and you will not regret.
Leave a Comment
Comment
Android Data Backup & Restore
Back up your Android data and selectively restore to Android
Free Download Free DownloadHot Articles
/
INTERESTINGDULL
/
SIMPLEDIFFICULT
Thank you! Here' re your choices:
Excellent
Rating: 4.7 / 5 (based on 65 ratings)