

By Gina Barrow, Last updated: July 17, 2017
“How do I get back lost contacts on my ZTE phone that never got backed up? I just updated my Android version and my contacts are all gone.” ~ ZTE User comment
 Restore Deleted Contacts from ZTE Devices
Restore Deleted Contacts from ZTE Devices
Part 1. Data Loss Reasons for ZTE PhonesPart 2. How to Extract ZTE Contacts Via Backup FilesVideo Guide: How to Extract Lost ZTE ContactsPart 3. Best Instrduced Data Recovery to Retrieve Lost Contacts on ZTEPart 4. The Conclusion
One of the tops tiered Android smartphones out on the market right now is ZTE Phone. It is way cheaper compared to iPhones but when it comes to performance and durability, it can compete very well.
Smartphones have offered various apps and features that provided us with great phone experience yet the basic need for calls and texts are still the top most used functions.
Because of ZTE’s great price and quality balance, it has won the hearts of many Android users globally. Yet there are certain issues that one cannot really deny to be frustrating whenever using a smartphone is that losing or deleting contacts. It becomes even worse when you realize you have not saved them or created any backup.
There could be a lot of possible reasons why these contacts get lost or deleted.
 Recover Lost Contacts from ZTE Phones
Recover Lost Contacts from ZTE Phones
These are just a few of the most common reasons for data loss. There are several types of accounts you could use to backup files for you to easily restore lost contacts on ZTE phones.You can easily backup your data to a SIM or SD card, computer, Google account, and cloud via your carrier and third-party applications.



In this Video, you can learn how to restore lost ZTE contacts with few simple steps.
In worst cases, that you have forgotten to save or backup contacts on your ZTE phone, third-party recovery FoneDog Android Data Recovery for ZTE can easily recover lost contacts without too many things to do.
You have a free version for a try, just Tap the download button to download and try for yourself.
FoneDog Android Data Recovery is effective and promising recovery software for almost all Android devices including ZTE phones. It has provided easy to use the software without complicated steps.
A great tool for basic users as well since it has selective restore option so you can just get back lost contacts you needed without recovering the entire contact list. FoneDog Android Data Recovery is compatible with either Windows or Mac computer to give users wider coverage. To start using FoneDog Android Data Recovery, refer to these steps below:
First, you need to download the software FoneDog Android Data Recovery from the given link. After downloading, install the program by following the onscreen prompts. Launch the program after successful installation.
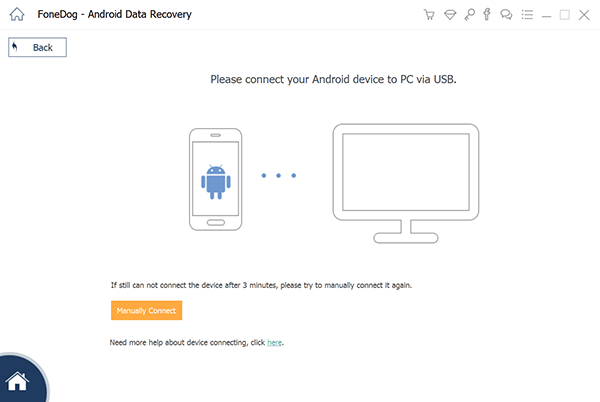
Using a USB cable, connect the ZTE phone to the computer. It may ask you to enable USB debugging if this is the first time you have connected both devices.
For Android version 4.2 and higher, it will show a pop-up window on your phone to allow USB debugging and simply tap OK to continue.
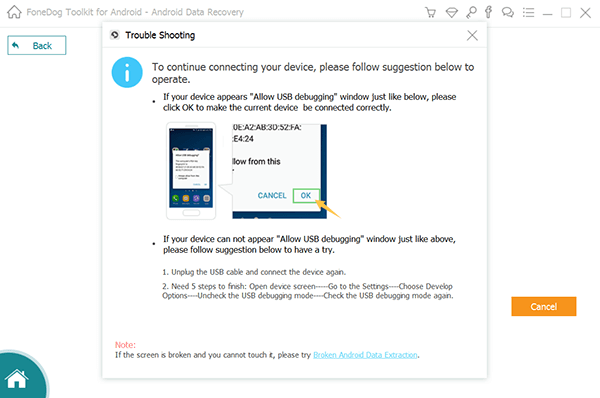
In the next window, you will be able to check the file types you want to recover. This time, check the box for Contacts and click Next to proceed.
Related Article:
How to save photos on ZTE phone
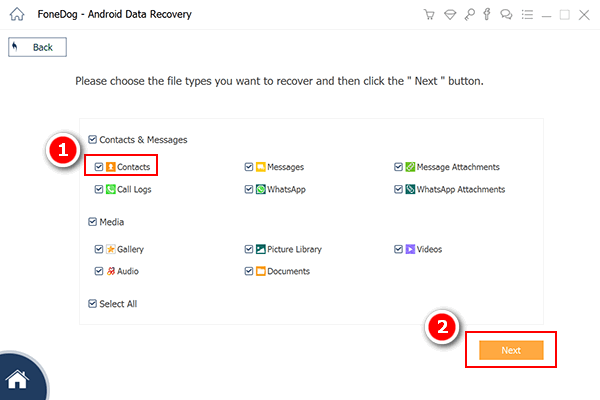
When the scanning has finally finished, you are now able to see all the contacts that have been lost or deleted previously. You can go over each contact details to be sure of the recovered information.
If you are confident that you have all the needed contacts, click on them individually or you can select all. Click Recover to save the contacts on a file folder in the computer.
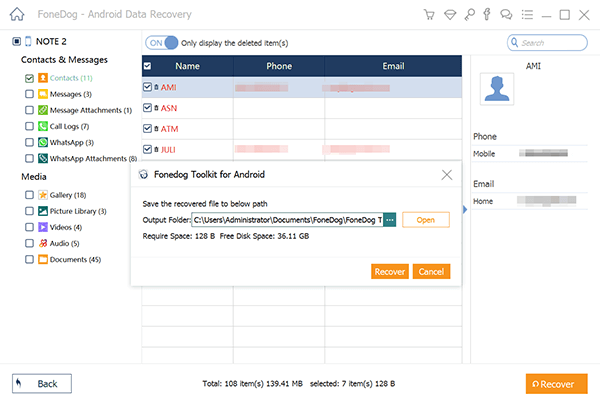
You may also read https://www.fonedog.com/android-data-recovery/5-steps-recover-deleted-text-messages-android.html
You have just learned how to get lost contacts back on ZTE phone using FoneDog Android Data Recovery. Now you can easily recover any lost or deleted documents, messages, vital videos and much more without being pressured.
All you need to remember during this tough time is to make sure that no data was overwritten for you to have a 100% successful recovery. You see, once a file is deleted, it is not yet permanently gone from the device unless you have saved a new file on the exact same location.
However, your phone cannot locate those deleted files unless you use third party recovery programs. So the next time you are faced with this kind of a headache, trust that FoneDog Android Data Recovery will surely take care of it.
Leave a Comment
Comment
Android Data Recovery
Recover deleted files from Android phone or tablets.
Free Download Free DownloadHot Articles
/
INTERESTINGDULL
/
SIMPLEDIFFICULT
Thank you! Here' re your choices:
Excellent
Rating: 4.5 / 5 (based on 101 ratings)