

By Nathan E. Malpass, Last updated: March 10, 2018
How can I enter Android Recovery Mode? This article will guide you how to address it.
My Samsung Galaxy S8 has been crashing non-stop and shutting off by itself. My friend has suggested that I put my phone in Android recovery mode and perform a factory reset. I think it’s worth the shot. I have no idea how to do that though. Please, please, please help me out.”
Part 1. What Does Recovery Mode on Android Do?Part 2. How To Enter Android Recovery Mode Via Booting ?Part 3. Access Files on Damaged Phone with FoneDog Broken Android Data ExtractionPart 4. ConclusionVideo Guide: How to Get Back Data Without Android Recovery Mode?
If you’re dealing with a system damage or a malware attack, you should try entering recovery mode. It will allow you to factory reset your device, delete cache partition, and even apply software updates. These are the usual options that you can see in recovery mode.
While entering into recovery mode guide can address multiple device issues, you should exercise caution. Before proceeding, perform a backup of your files first. You risk losing your files if you boot into recovery mode. You may manually transfer your files to the computer, or use a backup software like Android Data Backup and Restore from FoneDog.
Booting!
There are different ways to enter recovery mode for different Android devices. To make things simpler for you, we have created a basic guide on how to boot into recovery mode for common Android phones. That way, you can already stop panicking and start fixing your device. Your phone should be up and run in no time!
Samsung Galaxy Series
Turn off your device. Push the Power, Home, and Volume Up keys all at the same time. Wait for the Samsung logo to appear before you let go of the keys.
Your device will reboot and enter Android recovery mode. Scroll through the available choices by pressing the Volume Up or Volume Down key. To select an option, push the Power button

Samsung Galaxy Series enter recovery mode
Google Pixel / Nexus
Switch off your Google Pixel or Nexus phone. Push and hold the Power and Volume Down keys at once. You will see a list of actions on the screen. You will see a Recovery mode option.
To select this, simply push the Volume buttons to highlight it and then push the Power key. This will automatically reboot your phone.
HTC One Series
While your phone is on, disable Fastboot. Do this by heading to Settings > Battery. After this step, you may power off your device. Push the Power and Volume Down keys simultaneously.
Hold these keys until a menu appears. Use the Volume buttons to head to the Recovery mode option. When you have highlighted it, simply push the Power key to proceed.
LG Series
Switch off your phone, and push and hold the Power and Volume Down buttons simultaneously. When you see a menu on the screen, release the Power button. Use the Volume Down key to reach Recovery mode and push the Power key to select.

LG Series enter recovery mode
Huawei P & Mate Series
First of all, turn off your Huawei phone. Push and hold the Power and Volume Up button together. Once you see the Huawei logo and the recovery menu, release these keys.
Was your phone mentioned here? If yes, we hope our guide has helped you enter Android recovery mode. If not, you can try the above methods, and see which would work on your phone. You can also visit the official website of your phone’s manufacturer.
Although booting into recovery mode is often an effective solution for Android system issues, it is not impossible for it to fail. Worst case scenario, it can damage your phone even more and render it useless.
If this happens, what you should do is to retrieve your files before you lose them for good. For that purpose, you can use FoneDog Broken Android Data Extraction. This tool allows Samsung users to access their files even if their device is bricked or damaged.

Enable Huawei Phone into Recovery Mode
FoneDog Android Toolkit is a multi-purpose software that addresses Android users’ data management needs, which can fix recovery mode error in Android. One of its finest is its Broken Android Data Extraction. To use it, download FoneDog Android Toolkit on your computer.
Run the software and you will see a list of tools. From the choices, select Broken Android Data Extraction. Connect your Android phone to the computer with a USB cable.
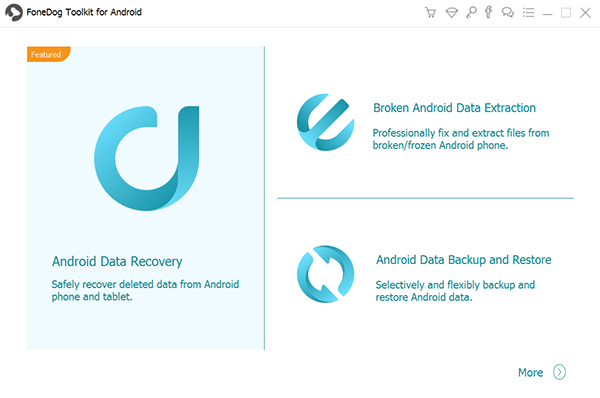
Run FoneDog Android Toolkit--Step1
You will see two major types of device problems. Since you are experiencing a system damage, click the Start button on the right side of the window.
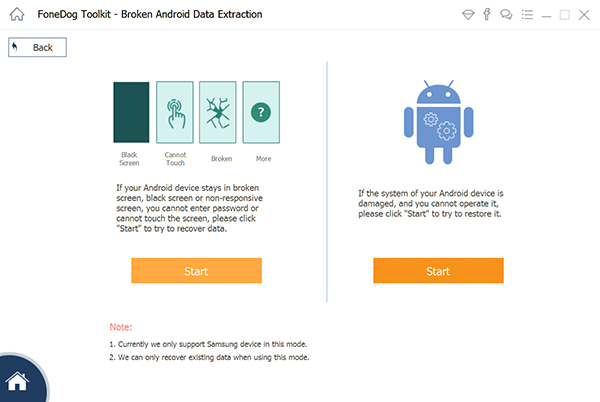
Select Device Match Issue--Step2
Select your phone’s name and model from the list of supported devices. Make sure to provide the correct details of your device. Click Confirm.
Don't Miss:
How to Recover Data from Android Broken Device
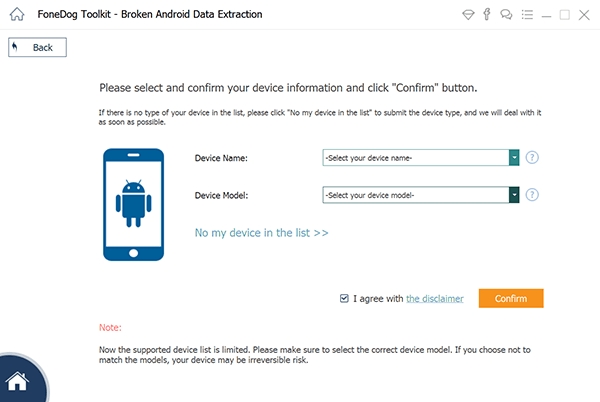
Enter Your Device Name and Model--Step3
You must now enter into download mode. To do that, switch off your phone. After that, push and hold the Home, Power, and Volume Down keys. Lastly, press the Volume Up button.
The software will start to download the recovery package for your device. Once the appropriate recovery package has been downloaded, the program will begin to scan your phone for files.
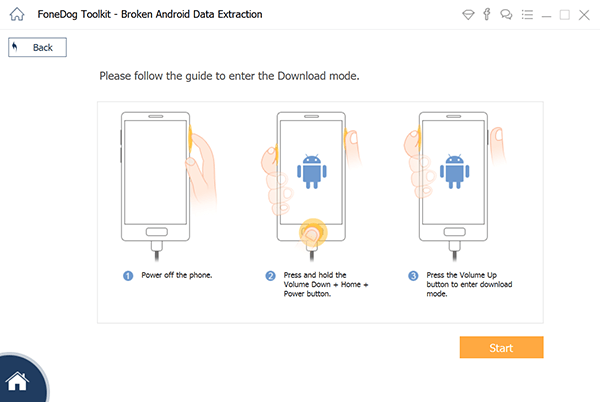
Enter into Download Mode on the Android Phone--Step4
Once the scan ends, all existing files on your phone will appear on the screen. Data will be divided into file types. Open the data types one by one and tick the files that you want to save on your computer.
You may also tick the boxes beside all data types to retrieve all files. After making your selection hit Recover. Choose the folder where you wish to save your files and click the Recover button.
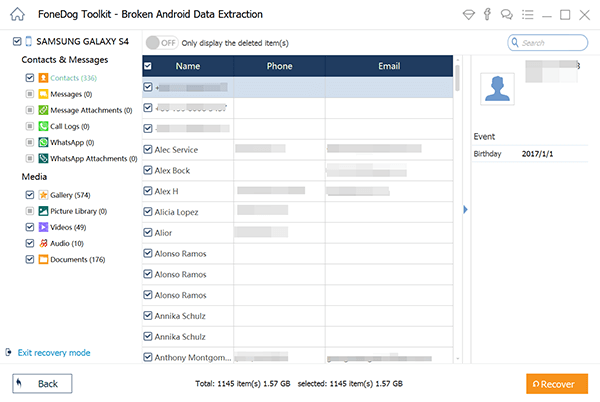
Preview and Extract Files Without Android Recovery Mode--Step5
Android recovery mode is an excellent way to get rid of common device problems. Before going into this mode, make sure to back up your device first. Don’t rush into the process as you risk losing your files and even bricking your phone.
If you end up with a disappointing outcome and it breaks your phone, work on retrieving your files right away. FoneDog Broken Android Data Extraction can help you with that.
Leave a Comment
Comment
Broken Android Data Extraction
Extract data from broken Android phone and fix brick phone.
Free DownloadHot Articles
/
INTERESTINGDULL
/
SIMPLEDIFFICULT
Thank you! Here' re your choices:
Excellent
Rating: 4.7 / 5 (based on 105 ratings)