

By Gina Barrow, Last updated: February 1, 2018
“How can I recover call history from bricked Samsung phone? But I haven't backup my data! I updated the Android version of my phone so I can customize it but I think I did a terrible job because I can no longer turn on my phone. The worse is that I forgot to backup my call history wherein some numbers were not saved yet.”

Retrieve call history from bricked Samsung phone
Part 1. Use FoneDog Toolkit- Broken Android Data ExtractionPart 2. Unbrick Samsung Phone that Keeps RebootingPart 3. Use Odin to Flash the Recovery FilePart 4. Video Guide: How to Restore Call Logs from Broken Samsung DevicePart 5. Summary
It is pretty clear that when the phone is bricked, you cannot do anything about it. There are two types of Android brick: Soft and Hard. If the Samsung phone is a soft brick you can fix it by using recovery programs, however, if it is hard bricked then it is quite complicated and difficult to fix. You may need to bring it to an expert for them to un-brick the device but rarely a chance to do so. The best way to recover call history from bricked Samsung device is to use FoneDog Toolkit- Broken Android Data Extraction. This program easily retrieves all the data saved on the internal memory of the device and allows recovery safely. It has the following great features:
To learn how to use FoneDog Toolkit- Broken Android Data Extraction, follow these simple steps below:
On your computer, download and install FoneDog Toolkit- Broken Android Data Extraction. Run and launch the program right after and then choose Broken Android Data Extraction on the main menu. Connect the Samsung phone using a USB cable to begin the recovery.
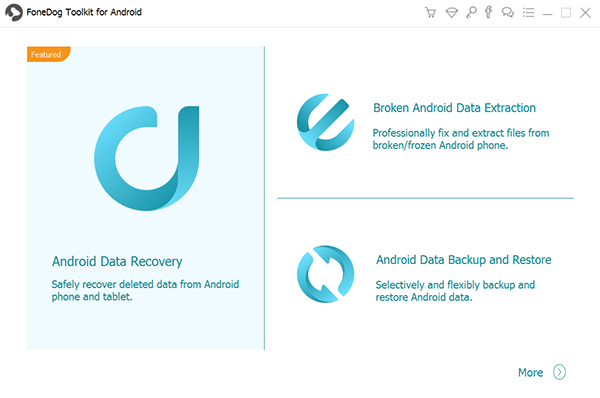
Run FoneDog Broken Android Data Extraction and Connect Samsung--Step1
After connecting the Samsung phone, choose the correct device issue that you are experiencing with. Click ‘Start’ to continue.
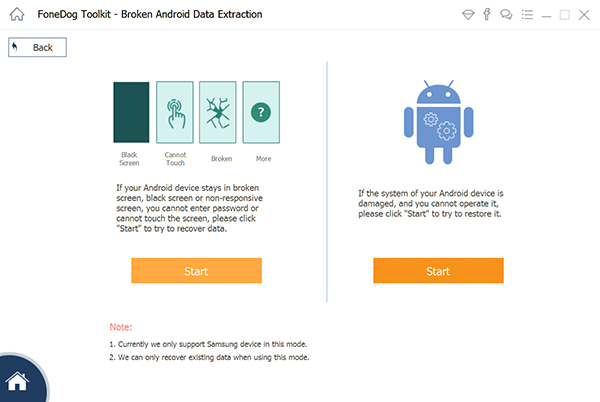
Choose the Correct Issue--Step2
FoneDog Toolkit- Broken Android Data Extraction will download and extract the correct firmware package so you will be asked to enter the Samsung make and model. Be sure to provide the correct details otherwise, the incorrect firmware will be applied. To get the correct make and model of your phone, check on the back of the device or you can go online to Samsung’s official website.Also Read:
How to Recover Deleted Call History from LG in 2017
How to Recover Data from Samsung Galaxy S7 with Broken Screen
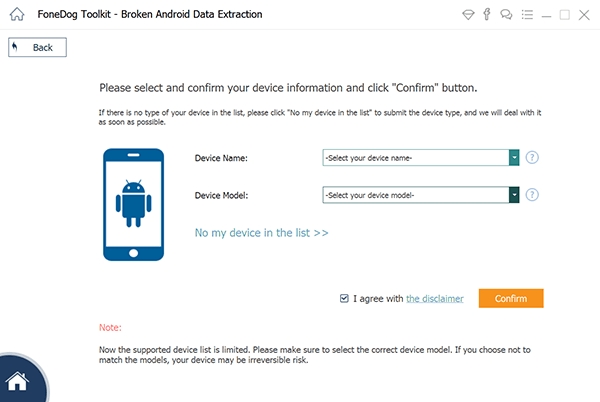
Select the Device Name and Model--Step3
Next is to enter into download mode in order to flash the custom ROM and repair the operating system of the device. In order to do this, you need to perform the steps below:
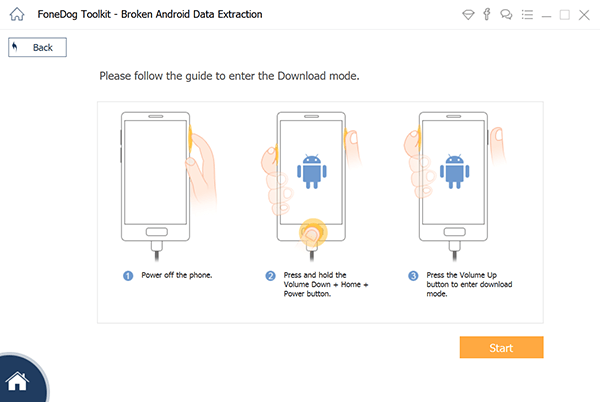
Enter Download Mode on Samsung--Step4
FoneDog Toolkit- Broken Android Data Extraction will then download the correct recovery package for your Samsung device. This process will take several minutes but you can see its progress onscreen.
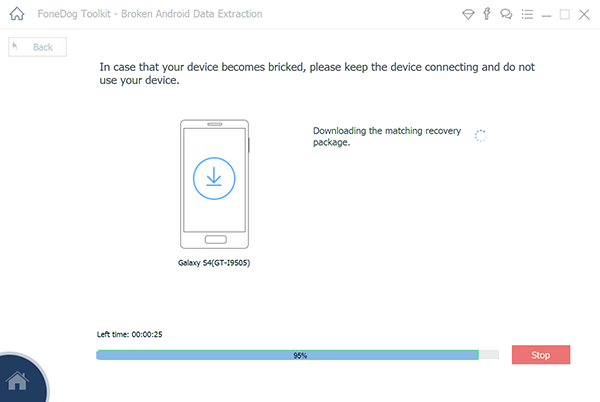
Downloading Recovery Package on Your Bricked Samsung--Step5
After downloading the recovery package, FoneDog Toolkit- Broken Android Data Extraction will now scan the entire device for all the file types that it can recover. This will also take a while depending on the total file size of the data. Once the scanning stops, all the files will be displayed according to their categories so you can preview them one by one. Go to Contacts and then Call History and find the needed records. Using the boxes beside the items, mark those you need for selective recovery or you can choose to recover them all. Don’t forget to click the ‘Recover’ button at the end of the screen and save them to a new folder location on the computer.
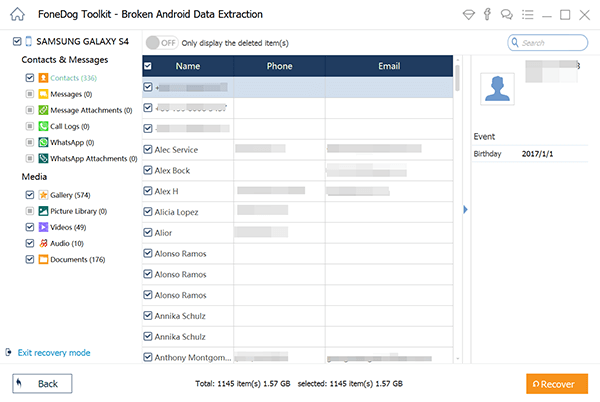
Preview and Recover Call History from Broken Samsung--Step6
In just a few steps you have learned how to retrieve call logs from bricked Samsung phone without the need to do complicated methods.
Unbrick Samsung Phone that Keeps Restarting
If your Samsung device keeps on rebooting when you were trying to root the phone, then maybe you have missed on wiping all the data from the previous ROM. You can fix this by simply wiping all the data via the recovery mode. Follow the steps below on how to do it:
This will then fix the rebooting issue and the Samsung phone should boot normally.

Unbrick Samsung Device which Keeps Restarting
Use Odin Program to Flash the Recovery File
If your device will not turn on at all or is stuck in recovery mode then you can fix this by using the Odin program. Follow the guides below:

Apply Odin Procedure to Flash the Recovery File
Getting your phone bricked is very critical especially if you are not familiar with the rooting process. This will either give you a chance to repair the Android or just leave you with a useless device. If your phone is totally bricked and there is no other option for you but to recover your existing files then use FoneDog Toolkit- Broken Android Data Extraction. By using this program, you can recover files like call logs, contacts, messages, photos, and more.
In this article, we just showed you the easy steps on how to restore call history from bricked Samsung phone by only using FoneDog Toolkit- Broken Android Data Extraction. In case you might need to recover other files in the future then trust only the best and the most effective software, FoneDog Toolkit- Broken Android Data Extraction.
Leave a Comment
Comment
Broken Android Data Extraction
Extract data from broken Android phone and fix brick phone.
Free DownloadHot Articles
/
INTERESTINGDULL
/
SIMPLEDIFFICULT
Thank you! Here' re your choices:
Excellent
Rating: 4.7 / 5 (based on 105 ratings)