By Nathan E. Malpass, Last updated: March 4, 2024
Smartphones have become treasure troves of personal and professional conversations. Whether it's text messages with loved ones, important work-related discussions, or sentimental exchanges with friends, the messages we send and receive hold a wealth of information and memories. But what happens when you accidentally delete a message and realize its significance later on? Is there a way on how to look up deleted messages on iPhone?
In this article, we will take you through the process of how to look up deleted messages on your iPhone. We'll explore both native methods and a top third-party iPhone text recovery software to help you retrieve those valuable conversations you thought were lost for good. So, if you've ever found yourself wondering how to recover deleted messages on your iPhone, keep reading to unlock the secrets of digital message recovery.
Part #1: How to Look Up Deleted Messages on iPhone And Retrieve Them?Part #2: The Best Tool on How to Look Up Deleted Messages on iPhone And Retrieve ThemConclusion
Part #1: How to Look Up Deleted Messages on iPhone And Retrieve Them?
Method #1: Using Recently Deleted Folder
When you delete a message on your iPhone, it doesn't immediately disappear into the digital abyss. Apple has provided a safety net for your messages in the form of the "Recently Deleted" folder. Here's how to use this built-in feature to potentially recover deleted messages:
- Unlock Your iPhone: Start by unlocking your iPhone using your passcode, Face ID, or Touch ID.
- Open the Messages App: Locate and tap on the Messages app on your home screen.
- Navigate to the “Recently Deleted” Folder: In the Messages app, tap on the “Back” button (usually found in the upper-left corner) until you’re in the main Messages screen. Now, tap on “Edit” in the upper-left corner. You’ll see “Recently Deleted” appear on the left-hand side. Tap on it.
- Browse Deleted Messages: Inside the “Recently Deleted” folder, you’ll find all the messages you’ve deleted within the last 30 days. Scroll through the list to find the message(s) you want to recover.
- Select Messages to Restore: To recover a message, tap on it to select it. A blue checkmark will appear next to the message. You can select multiple messages if needed.
- Restore Messages: Once you’ve selected the messages you want to recover, tap the “Recover” button at the bottom right corner of the screen.
- Confirm Restoration: A confirmation prompt will appear. Tap “Restore” again to confirm. The selected messages will now be moved back to your main Messages folder.
- Check Your Messages: Return to your main Messages screen, and you should find the recovered messages there.
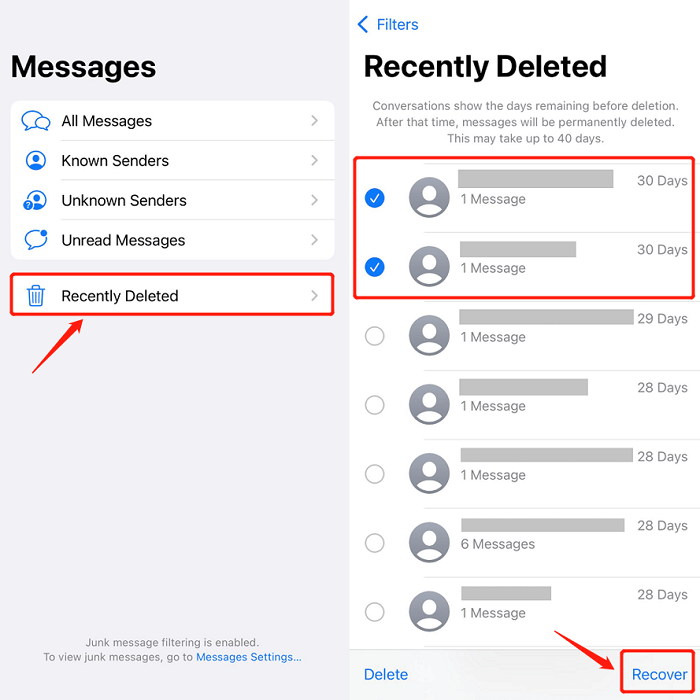
Keep in mind that messages in the "Recently Deleted" folder are automatically removed after 30 days, so it's essential to act promptly if you want to recover deleted messages using this method. If your messages have already been purged from this folder or if you're looking for messages deleted more than 30 days ago, you'll need to explore other methods, including third-party tools and backups. We'll cover those in the following sections.
Method #2: Using iTunes Backups
If your deleted messages are not available in the "Recently Deleted" folder or if you're trying to recover messages that were deleted a while ago, using an iTunes backup can be a valuable method. Here's how to look up deleted messages on iPhone using iTunes:
- Connect Your iPhone to Your Computer: Use a USB cable to connect your iPhone to the computer that you regularly use to back up your device with iTunes.
- Open iTunes: Launch the iTunes application on your computer if it doesn’t open automatically when you connect your iPhone.
- Select Your Device: In iTunes, locate and click on your iPhone icon, which should appear in the upper-left corner of the iTunes window.
- Choose “Restore Backup”: Under the “Summary” tab for your device, find the “Backups” section. Here, you’ll see the “Restore Backup” option. Click on it.
- Choose the Backup: Upon selecting the backup option, a window will display a list of backups available. Pick the most suitable backup according to its creation date and time, ensuring it includes the messages you aim to recover.
- Initiate the Restoration: Click on the "Restore" button to commence the restoration process. iTunes will overwrite your iPhone's current data and settings with the information from the chosen backup.
- Await Completion: Depending on the backup's size, the restoration process may require some time. Keep your iPhone connected to your computer throughout this period.
- Finalize iPhone Setup: Once the restoration finishes, your iPhone will restart. Follow the prompts on the screen to set up your device, including logging in with your Apple ID and configuring your preferences.
- Verify Recovered Messages: After completing the setup, launch the Messages app on your iPhone and verify if the deleted messages have been successfully recovered from the backup.
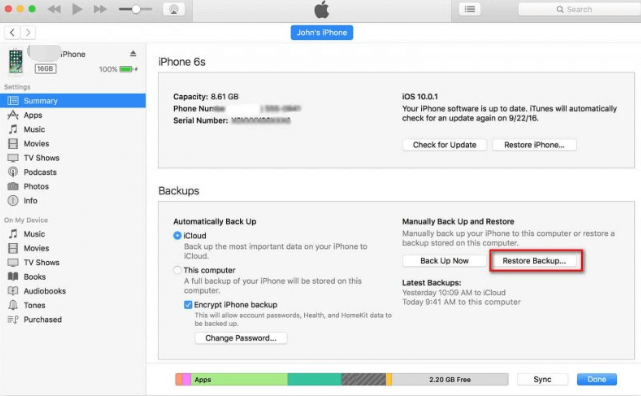
It's important to note that using this method will replace your current iPhone data with the data from the selected iTunes backup. Make sure you choose a backup that contains the messages you want to recover without losing any other important data. If you're uncertain about which backup to choose, you may want to explore alternative methods or consult with Apple Support for guidance.
Method #3: Using iCloud Backups
If you regularly back up your iPhone to iCloud, you can use iCloud backups to recover deleted messages. Here's how to do it:
- Check iCloud Backup: Ensure that your iPhone is set to automatically back up to iCloud. To do this, go to “Settings” on your iPhone, tap your name at the top, then select “iCloud”, and finally, tap “iCloud Backup”. Make sure the feature is turned on, and then tap “Back Up Now” to manually trigger a backup if needed. This ensures that your latest messages are included in the backup.
- Erase Your iPhone (Optional): If you want to recover deleted messages without overwriting your current data, you can skip this step. However, if you’re unsure whether your latest messages are included in your iCloud backup, you may consider erasing your iPhone to its factory settings. To do this, go to “Settings” > “General” > “Reset” > “Erase All Content and Settings”. This will remove all data from your iPhone.
- Set Up Your iPhone: After erasing your iPhone, follow the initial setup process until you reach the “Apps & Data” screen.
- Select “Restore from iCloud Backup”: On the “Apps & Data” screen, choose the “Restore from iCloud Backup” option.
- Sign In to iCloud: Enter your Apple ID and password to sign in to your iCloud account.
- Choose a Backup: Select the most relevant iCloud backup based on the date and time it was created. Make sure this backup includes the deleted messages you want to recover.
- Restore Your iPhone: The restoration process will begin. Your iPhone will download and install the selected iCloud backup.
- Complete Setup: Once the restoration is complete, follow the on-screen instructions to complete the setup, including configuring your preferences and signing in with your Apple ID.
- Check for Recovered Messages: After the setup is complete, open the Messages app on your iPhone and check if the deleted messages have been recovered from the iCloud backup.

Using iCloud backups can be a convenient way to recover deleted messages without needing a computer. However, keep in mind that this method will replace your current iPhone data with the data from the selected iCloud backup. Be cautious when selecting a backup to ensure you recover the messages you need without losing other important data.
Method #4: Using Finder Backups on Mac
There is the possibility that you found your iCloud backup disappearing, no worries. If you regularly back up your iPhone using your Mac and Finder (for devices running iOS 13 and later), you can use Finder backups to recover deleted messages. Here's how to look up deleted messages on iPhone using Finder:
- Connect Your iPhone to Your Mac: Use a USB cable to connect your iPhone to your Mac.
- Open Finder: Launch the Finder application on your Mac if it doesn’t open automatically when you connect your iPhone.
- Select Your Device: In the Finder sidebar, under the “Locations” section, you should see your iPhone listed. Click on it.
- Choose “Restore Backup”: In the iPhone Summary tab in Finder, you’ll see the “Restore Backup” option. Click on it.
- Select the Backup: A window will appear with a list of available backups. Choose the most relevant backup based on the date and time it was created. Make sure the backup contains the messages you want to recover.
- Start the Restoration: Click the “Restore” button to begin the restoration process. Finder will erase your iPhone’s existing data and settings and replace them with the data from the selected backup.
- Wait for Completion: The restoration process may take some time, depending on the size of the backup. Ensure your iPhone remains connected to your Mac throughout the process.
- Complete iPhone Setup: Once the restoration is complete, your iPhone will restart. Follow the on-screen instructions to set up your device, including signing in with your Apple ID and configuring your preferences.
- Check for Recovered Messages: After the setup is complete, open the Messages app on your iPhone and check if the deleted messages have been recovered from the backup.
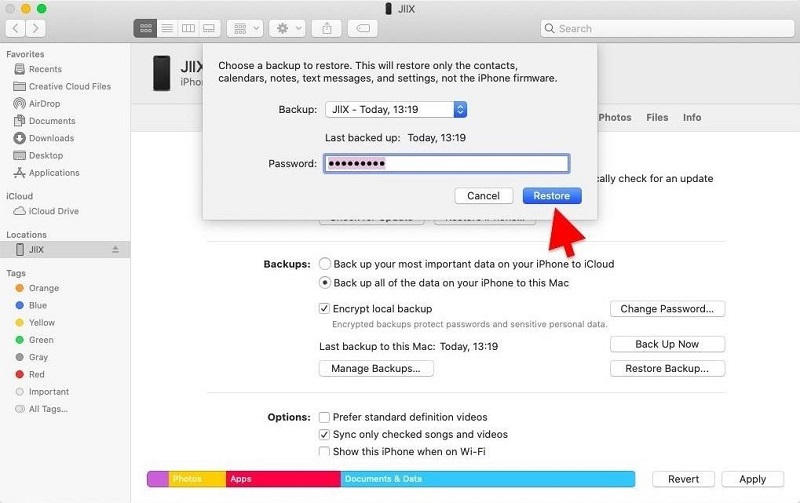
Method #5: By Contacting Your Mobile Network Carrier
If you've exhausted all the options mentioned earlier and still can't recover your deleted messages, it's worth considering reaching out to your mobile network carrier for assistance. Here's how you can go about it:
- Contact Customer Support: Call your mobile network carrier’s customer support hotline. You can usually find the customer support number on their website or on your monthly bill.
- Explain the Situation: When you connect with a customer support representative, explain that you’ve accidentally deleted important text messages from your iPhone, and you’re seeking assistance in recovering them. Be clear and concise about the issue.
- Provide Necessary Information: The customer support agent may ask for details like your account information, phone number, and the approximate date and time when the messages were deleted. Provide this information accurately.
- Ask About Retrieval Options: In some cases, mobile network carriers keep records of text messages for a limited period, especially if they are relevant for billing or legal purposes. Ask the representative if there’s any possibility of retrieving the deleted messages from their records. Be aware that carriers have different policies, and they may not be able to assist with this request.
- Follow Their Guidance: If the carrier has a potential solution or procedure for message retrieval, follow their guidance closely. This may involve filling out a request form or providing additional information.
- Manage Expectations: Keep in mind that mobile network carriers typically do not retain text messages for an extended period, and their ability to recover deleted messages may be limited. Additionally, they may have legal and privacy constraints that affect their ability to assist with message recovery.
- Consider Legal or Forensic Options: If the messages are of utmost importance and are needed for legal or investigative purposes, you may want to consult with legal experts or digital forensics professionals who specialize in data recovery from mobile devices. They may have advanced tools and techniques to recover deleted data.
Remember that the success of this method depends on your mobile carrier's policies and capabilities. While it may not always be successful, it's worth exploring as a final option if your deleted messages are of critical importance.
Part #2: The Best Tool on How to Look Up Deleted Messages on iPhone And Retrieve Them
While the methods we've discussed earlier are valuable, there's another powerful solution that can significantly enhance your chances of successfully recovering deleted messages on your iPhone - FoneDog iOS Data Recovery.
iOS Data Recovery
Recover photos, videos, contacts, messages, call logs, WhatsApp data, and more.
Recover data from iPhone, iTunes and iCloud.
Compatible with latest iPhone and iOS.
Free Download
Free Download

FoneDog iOS Data Recovery is a professional third-party software designed specifically for recovering lost or deleted data from iOS devices, including iPhones. It's a comprehensive tool that offers several advantages for message recovery.
FoneDog iOS Data Recovery is iPhone 15 supported and is compatible with various data types, including text messages, iMessages, photos, videos, contacts, and more. This means it can recover not only deleted messages but also other important data.
How to look up deleted messages on iPhone using this tool:
- Here’s a simplified guide on how to use FoneDog iOS Data Recovery to retrieve deleted messages from your iPhone:
- Download and Install: Start by downloading and installing FoneDog iOS Data Recovery on your computer (both Mac and Windows versions are available).
- Launch the Software: Run the software and connect your iPhone to your computer using a USB cable.
- Choose a Recovery Mode: Select the appropriate recovery mode based on your situation (e.g., “Recover from iOS Device”).
- Scan Your iPhone: Click “Start Scan” to allow FoneDog iOS Data Recovery to scan your iPhone for deleted data, including messages.
- Preview and Select Messages: Once the scan is complete, you can preview the recoverable messages. Select the messages you want to recover.
- Recover Deleted Messages: Click “Recover” to start the recovery process. The selected messages will be restored to your computer.
- Transfer Messages to Your iPhone: If you want to transfer the recovered messages back to your iPhone, you can do so using iTunes or other methods.
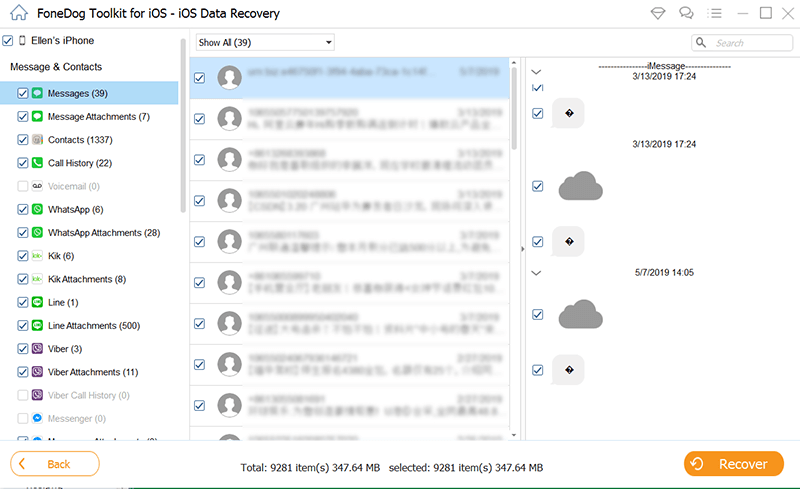
FoneDog iOS Data Recovery is a reliable and efficient solution for recovering deleted messages on your iPhone. However, keep in mind that there are both free and paid versions available, with the paid version offering additional features and unlimited recovery options. It's a valuable tool to have in your arsenal if you value your text message history and want to ensure you can retrieve deleted messages when needed.
People Also ReadSOLVED: Can You See Deleted Messages on Messenger?How to See Deleted Messages on WhatsApp [ANDROID + iOS]
Conclusion
In the digital age, text messages hold significant value, and losing them can be distressing. However, with the right methods and tools, you can successfully recover deleted messages on your iPhone. We've explored various techniques on how to look up deleted messages on iPhone, from using built-in features like the "Recently Deleted" folder to third-party solutions like FoneDog iOS Data Recovery.
Each method has its merits, depending on your specific scenario and preferences. Whether you rely on iCloud or iTunes backups, contact your mobile network carrier, or opt for user-friendly software like FoneDog iOS Data Recovery, the key is to act promptly and choose the approach that aligns with your needs.
Remember that prevention is essential: regularly back up your iPhone, so you can safeguard your messages and other important data. By doing so, you'll be better prepared to handle the unexpected loss of data and maintain your digital memories intact.


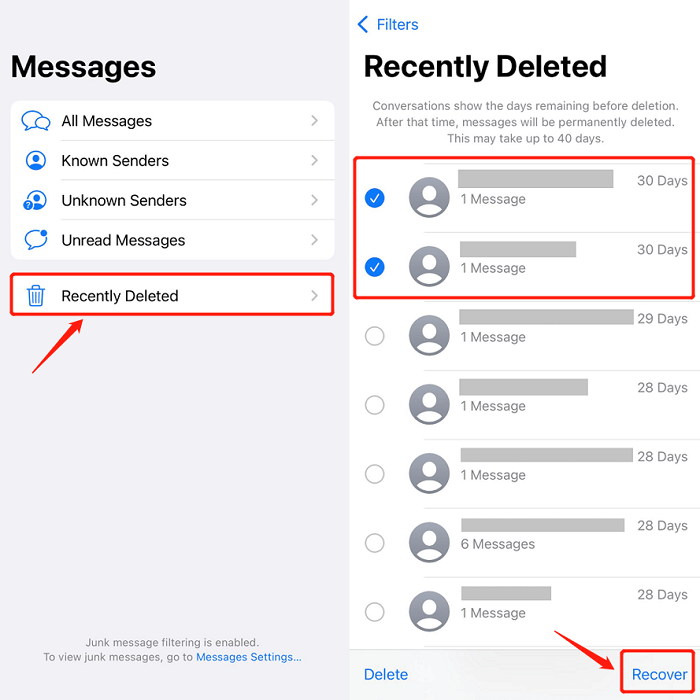
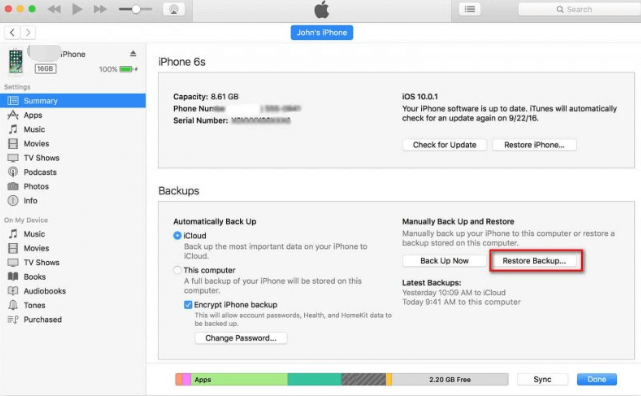

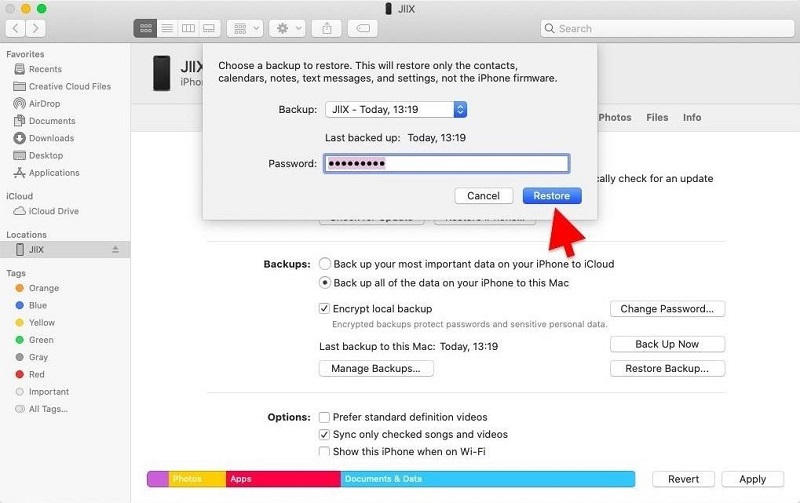

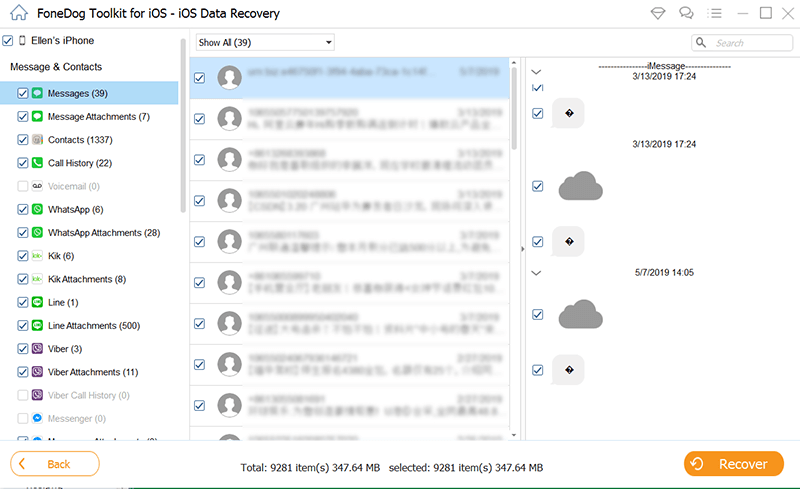
/
/