

By Gina Barrow, Last updated: March 29, 2018
Do you want to know how to send live photos as GIF on your iPhone or iPad? Find out in this article below.
Part 1. What are Live Photos on iOS?Part 2. How to Take Live Pictures on iPhone and iPad DevicesPart 3. How to Share Live Photos on Your iPhone or iPadPart 4. How to Share Live Photos as GIF on iPhone and iPadPart 5. How to Share Live Images as a GIF on WhatsAppPart 6. The Pros and Cons of Live Photos on iPhone and iPadPart 7. SummaryVideo Guide: How Can We Extract Photos from iPhone or iPad Devices
Know about live pictures? Keep reading!
Whats are the live pictures on your iOS devices? Live Photos are a new feature starting with iPhone 6 and 6S Plus. This feature captures moving pictures, not a video but a 15-second, full 12 megapixels still image, before and after the shutter.
Quite a wizardry yet cool especially to those who want to use the image as wallpapers, screensavers or just simply share it with your friends. You can even share Live Photos as GIF and share it to anyone on your phone! Check out the different ways on how to take Live Photos, save and share with everybody you wish to.

Share live pictures as a GIF on iPhone or iPad
Taking live photos difficult???
Here is an answer about how to take live photoss on iPhone or iPad devices.Taking an ordinary picture may be a little boring sometimes. It doesn’t have spices because it is a still image.
It is sometimes quite difficult to find the right angle and exposure whenever taking pictures on the iPhone/iPad; even professional photographers find this problem too.
With Live Photos on iOS, you can turn a boring picture into a quirky, lively one. Live Photos can be turned on at any time; you can even leave it on is you want to. Follow the steps below on how to take Live Photos on your iPhone and iPad:

Backup iPhone with iTunes
Live Photos are saved in your gallery together with the other saved images. At first glance, they may look like an ordinary image but when you long-press the image, it starts moving.
Here’s how to do it:

Where to find your Live Photos
Can we share live photos?
Once you have saved the images, you can now share Live Photos on the iPhone/iPad. Your friends will surely love to see your moving images. You can send these moving pictures to any shareable platform such as email, SMS/MMS, messaging apps, Instagram, Snapchat and many more.

Here are the steps to share live photos on iPhone device
Apart from just sending and sharing you can also share Live Photos as the GIF on iTunes on iPhone and iPad. Yes! Finally, you can be cooler by learning a few tips on how to create GIFs and how to share live images as the GIF on iPhone and iPad. Check out these steps:
Now you can share your live pictures as the GIF anytime and anyway.

Share Live Pictures as a GIF on iPhone and iPad
You can learn how to send live photos on WhatsApp.WhatsApp is now the coolest messaging app in the social media world. Everyone talks and share their stories on WhatsApp. You can also send live photos as GIF on WhatsApp using your iPhone.
Follow these easy steps on how to be cool among your friends:

Backup iPhone with iTunes
Even though Live Photos are fun and easy to create and share, there are always two sides of the story. If you are using iPhone frequently then you will notice that you have some space issues at random times and the only way to get rid of this is to transfer or delete unnecessary files.
Not everyone is happy with this Live Photo feature; here are the notable Pros and Cons of Live Photos:
Pros:
Cons:
Getting familiar with all the cool function and features of your iPhone is very important because you get to discover new things all the time. To better stay in the loop, always make sure you have the latest iOS update on your device.
You can have the FREE third-party software here to restore deleted or lost photos on your iPhone devices, there is a Download Button for you.
In case you experience deleted Live Photos and there was no way you took backups, you can rely on iOS Data Recovery Program Started by FoneDog. This effective software easily recovers any files directly from the iOS device, or from the iTunes and iCloud backups.
FoneDog Toolkit- iOS Data Recovery is the world’s most trusted professional recovery program. Related article for you refers, How to See Deleted Instagram Photos and How to Access iCloud Photos in 4 Easy Steps, both they can help you recover photos from iPhone or iCloud account.
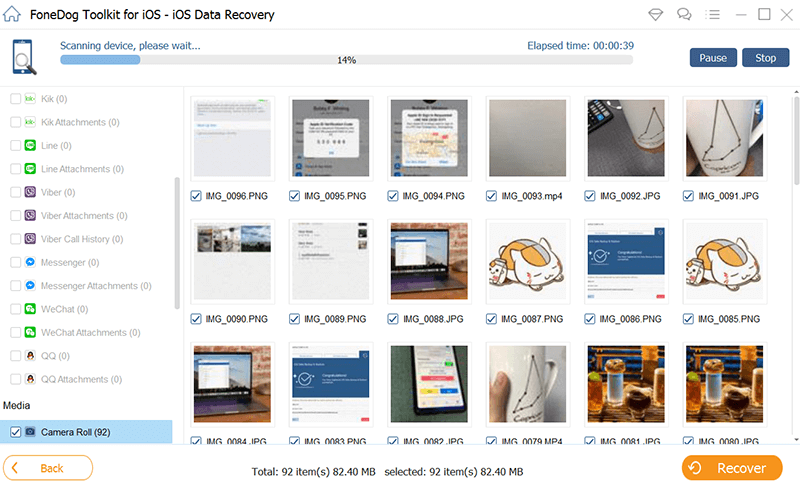
How to restore photos on iPhone and iPad devices
Here is a video to guide you how to retrieve deleted photos from iPhone devices, just Watch the Video
Leave a Comment
Comment
iOS Data Recovery
3 Methods to recover your deleted data from iPhone or iPad.
Free Download Free DownloadHot Articles
/
INTERESTINGDULL
/
SIMPLEDIFFICULT
Thank you! Here' re your choices:
Excellent
Rating: 4.7 / 5 (based on 70 ratings)