

By Gina Barrow, Last updated: April 25, 2017
Many iPhone/iPod/iPad and Mac users have experienced getting stuck while doing an iOS update or restore process. "The iPhone/iOS device could not be restored. An unknown error occurred [14]" message will pop up if the update is not successful.
With the recent iOS 11, there have been many reports of iPhone users (iPhone 12/11/X/8/7/6/5, iPad, iPod) experiencing iTunes error 14 or iPhone error 14. So, here will tell you how to fix iPhone error 14 efficiently.、
Having concentrated on software development for many years, we have created an iOS tool that is able to solve your problems.
Here is a tip: Download FoneDog iOS System Recovery to quickly fix iPhone error 14, iTunes error 9, and any other iOS system issues. If you want to fix this error all by yourself, we have gathered some basic solutions below for you.
iOS System Recovery
Fix with various iOS system issues like recovery mode, DFU mode, white screen looping on start, etc.
Fix your iOS device to normal from white Apple logo, black screen, blue screen, red screen.
Only fix your iOS to normal, no data loss at all.
Fix iTunes Error 3600, Error 9, Error 14 and various iPhone Error codes
Unfrozen your iPhone, iPad and iPod touch.
Free Download
Free Download

Part 1. An Introduction to The Causes of iTunes Error 14Part 2. How to fix iPhone Error 14 (Basic Troubleshooting Measures)Part 3. Advanced Troubleshooting Steps for iPhone Error 14Part 4. Fix iPhone Could Not Be Updated Error 14 without Data LossPart 5. Check out iOS 11 Cool FeaturesPart 6. How to Fix iOS System Errors
iTunes Error 14 is an error usually happens during the process of updating the current iOS to the recent iOS version which is the iOS 11 and will eventually stop the whole process of updating and restoring your iPhone 6 or iPhone 6s.
This error is happening when a user is updating the current iOS to the recent iOS version which is the iOS 11 and will eventually stop the whole process of updating and restoring your iPhone 6 or iPhone 6s. You will really need to have a working and effective solution to this problem or you will be left with no device to use at all.
So how and when does iPhone error 14 happen? Here are the possible causes of this error:
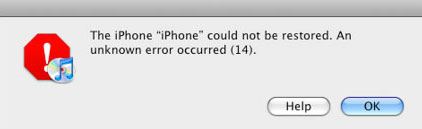
Before having any major panic, you can assess the problem first by making sure that all areas are considered. iPhone error 14 is mostly caused by failed hardware or poor network connection that affects the software performance. Here is some basic troubleshooting that you can do:
If the above basic troubleshooting guides do not work for your iOS device, you may want to proceed with the rest of the available fixes for iPhone error 14. However, we suggest that if your phone is still under 1 year Apple manufacturer warranty, you can visit any retail store and let them fix it for you or have it replaced. If not, proceed with the steps below:
You can find the IPSW file location on the following OS:
After you have located the .IPSW file you can now restart the process:
We all don’t want to lose our phone data and other important files as much as possible so this is the main reason why FoneDog – iOS system recovery software was developed. This third party software fixes all the known iPhone and iTunes errors and works conveniently to all Apple devices.
You can easily manage and handle all iPhone errors and issues without the fear of data losses. You can simply go to FoneDog website and download the iOS System Recovery software.
Check out the steps below on how to use FoneDog – iOS System Recovery software to help fix iPhone could not be updated Error 14 without data loss:
On your computer, go to FoneDog website, and download the FoneDog - iOS System Recovery software. After the download, install the program and let it run. Once the program has launched, connect the iOS device using a USB cable to the computer. Again, we remind you to use only an original USB cable that came with the box or use another Apple USB cable.
After launching the program, check and confirm the connection in order to start the update and restore process. This is an important step in the recovery procedure.

During the scan and repair process, make sure that there will be no interruptions in between the two devices that can affect the update and restore. Avoid using the iPhone as well while the process is on-going. The downloading, scanning and repairing can take up to 10 minutes depending on the network speed.
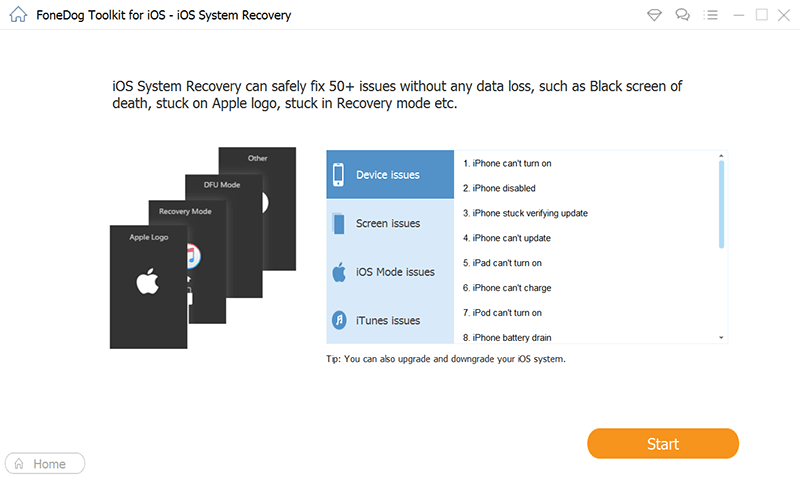
If you see a message that says “Repair of the Operating system is complete” this means that the iPhone has been restored and updated without any data losses. iPhone error 14 will no longer pop up.
There are a lot of possible solutions to fix iPhone error 14 or iTunes 14. However, almost all free solutions have the same denominator which deletes all the data stored on the affected device. With FoneDog – iOS system recovery software, you can update, restore and repair any iOS device confidently.

iOS 11 has added new features and upgraded current features in iPhones. In order for you to fully maximize and unlock your smart phone’s potential, you need to understand how to use your device without causing too much strain on it. Here are few of the cool features you can get from iOS 11:
Having an essential troubleshooting partner is really a great advantage especially during the rough times when you do not understand the things happening on your device. FoneDog – iOS System Recovery is truly world-class software that you can rely on.
If you experience any freezing, black, red or white screens, error code issues, stuck on Apple icon, stuck in recovery mode and much more; you can trust FoneDog toolkit to work and repair your device.
Leave a Comment
Comment
iOS System Recovery
Repair various iOS system errors back to normal status.
Free Download Free DownloadHot Articles
/
INTERESTINGDULL
/
SIMPLEDIFFICULT
Thank you! Here' re your choices:
Excellent
Rating: 4.2 / 5 (based on 88 ratings)