

Por Gina Barrow, Última atualização: September 2, 2021
"Como é que eu instalar o iOS 11 Beta no iPhone? Porque eu quero ser um dos primeiros a experimentar o novo iOS 11 Beta no meu iPhone 7 para ver os novos e interessantes recursos que a Apple adicionou. Existe uma possível solução de problemas se algo acontecer?”
A Apple comemorou recentemente seus 10th aniversário e também lançou seu primeiro beta público para iOS 11 durante a WWDC17 em junho passado. Por ser a primeira versão beta do iOS 11, com certeza está infestada de muitos bugs. Mas quais são os recursos mais novos e mais recentes que muitos usuários e desenvolvedores queriam instalar o iOS 11 Beta? Aqui estão alguns dos recursos mais interessantes que se pode esperar e definitivamente se conectar.
Parte 1. Recursos do iOS 11 BetaParte 2. Como instalar o iOS 11 no iPhone 7/7 Plus?Parte 3. Bugs comuns encontrados no novo iOS 11 BetaParte 4. Solução de problemas do iPhone 7 preso no logotipo da Apple ao instalarParte 5. Corrigir o iOS 11 preso na tela do logotipo da Apple com a recuperação do sistema iOSParte 6.Guia de vídeo: como corrigir o iOS 11 travado ao instalar o iOS 11 BetaParte 7. Recomendação
1. Arraste e solte
Quando você instalar o iOS 11 Beta agora você pode facilmente arrastar e soltar arquivos sempre que aplicativos de tela dividida. Por exemplo, você pode simplesmente arrastar e soltar uma foto do seu aplicativo Fotos em seu e-mail sem passar por muitos toques.
2. Renovação da App Store
Por 9 anos, foi apenas com o mais novo beta público do iOS 11 que a App Store recebeu um facelift chocante. Ele finalmente organizou guias para jogos e aplicativos para uma melhor aparência.
3. Fotos ao vivo
Quando você instalar o iOS 11 Beta, suas Live Photos realmente ganharão vida com alguns efeitos especiais como salto, longa exposição e loop.
4. Tela de bloqueio
Uma notificação de tela de bloqueio acaba de ficar melhor apenas puxando a parte superior da tela para revelar as notificações recentes e perdidas. Ele também adicionou uma opção Não perturbe sempre que você estiver dirigindo para mantê-lo seguro. Seus amigos e familiares também não podem incomodá-lo porque saberão que você está dirigindo no momento com esse novo recurso.
5. Mensagens
O novo aplicativo de mensagens com sua gaveta de aplicativos redesenhada pode levar todos à diversão e risadas compartilhando mais emojis e adesivos. Basta deslizar sem esforço para mostrar todos os adesivos.
6.SOS
Tocar no botão da tela de bloqueio por cinco (5) vezes consecutivas permitirá que você deslize para SOS de emergência. Ele discará automaticamente para 999 e enviará mensagens para seus contatos de emergência para informá-los sobre sua localização.
7. Filtros de fotos
Filtros de tons de pele mais naturais e outros filtros de fotos de retrato tornaram-se uma vantagem ainda melhor com a mais nova tecnologia de compressão de última geração, você pode, ainda mais, tirar selfies com ótima qualidade em apenas metade do tamanho do arquivo de foto.
8. Siri
A Siri acaba de se tornar uma máquina de voz multilíngue e um DJ pessoal. Com o iOS 11 Beta mais recente, a Siri acaba de se tornar mais natural, expressiva e pode traduzir para diferentes idiomas, como chinês, francês, italiano, alemão e espanhol. Essa é uma versão muito melhor da Siri das anteriores. Você também pode editar comandos digitando se a Siri não ouviu o que você disse. Você também pode desfrutar de uma boa música simplesmente pedindo à Siri para tocar uma música que você certamente vai adorar. Ela também pode lhe dar algumas curiosidades divertidas.
9. Digitalização de documentos
Usando este aplicativo de scanner, você pode simplesmente digitalizar fotos, documentos e outros e enviá-los ou compartilhá-los imediatamente. Os scanners agora podem se aposentar mais cedo para isso.
10. Gravação de tela
Este é um dos recursos mais legais que você obtém quando instalar o iOS 11 Beta, a opção de gravação de tela. Este recurso irá capturar a atividade da tela e transformá-la em forma de vídeo.
11. Teclado
Digitação e multitarefa podem estar juntos com o novo iOS 11 Beta. Agora você pode definir o teclado para o lado esquerdo ou direito enquanto segura uma xícara de café na outra mão.
12. Armazenamento otimizado
Usando a tecnologia de compactação de última geração, você pode simplesmente definir a exclusão automática de todas as conversas antigas e anexos grandes para otimizar o espaço no seu iPhone.
Talvez agora você esteja convencido com todos os recursos que mencionamos acima que você está tão ansioso para aprender como instalar o iOS 11 Beta no seu iPhone 7. Não se preocupe, nós lhe daremos passos completos e completos sobre como instalar com sucesso o primeiro iOS 11 Beta público. Mas antes de mais nada, lembre-se do seguinte antes da instalação:
Apple está oferecendo a instalar o iOS 11 Beta apenas para aqueles com contas de desenvolvedor. Isso ocorre porque esta nova versão não é estável e está cheia de bugs e estará disponível publicamente com total estabilidade no final de setembro deste ano. Portanto, se você deseja ser o primeiro entre seus amigos a experimentar os novos recursos do iOS11, isso é para você. Lembre-se das precauções acima para evitar riscos de perda de dados e outros problemas.
Passo 1. Inicie o navegador Safari usando o dispositivo iPhone 7 e vá para este link.
Passo 2. Baixe o perfil do software iOS Beta e instale-o no seu iPhone e reinicie o dispositivo.
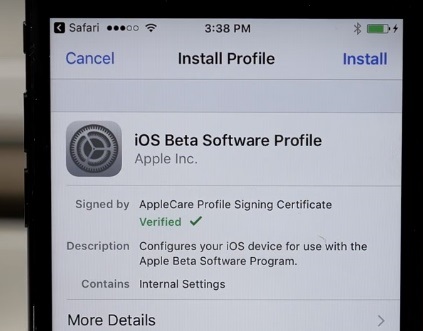
Etapa 3. Depois que o telefone reiniciar, vá para Configurações> Geral> Atualização de software e aguarde um pouco até que o iOS 11 apareça.
Passo 4. Ao receber a atualização OTA (Over the Air), clique em baixar e instalar. Isso pode demorar um pouco, então é melhor ter uma boa conexão de rede e vida útil da bateria.
Etapa 5. Aguarde até que todo o download e instalação completamente. Aproveitar!
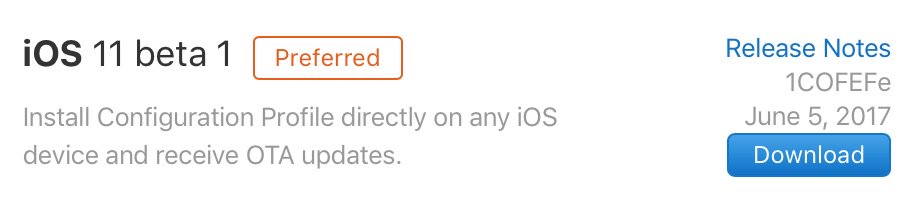
Para melhorar ainda mais a estabilidade e os recursos do novo iOS 11 beta, aqui estão alguns dos bugs mais comuns encontrados:
Claro, quando você instalar o iOS 11 Beta, você está muito ciente de que isso ainda não é estável e está cheio de bugs. Considerando que esta é uma novidade, há uma grande porcentagem de que desenvolvedores e usuários que tentam instalar esta versão podem ficar presos na tela do logotipo da Apple. Se você é um deles que está atualmente preso no logotipo, aqui estão algumas das maneiras que você pode fazer para corrigir esse problema.
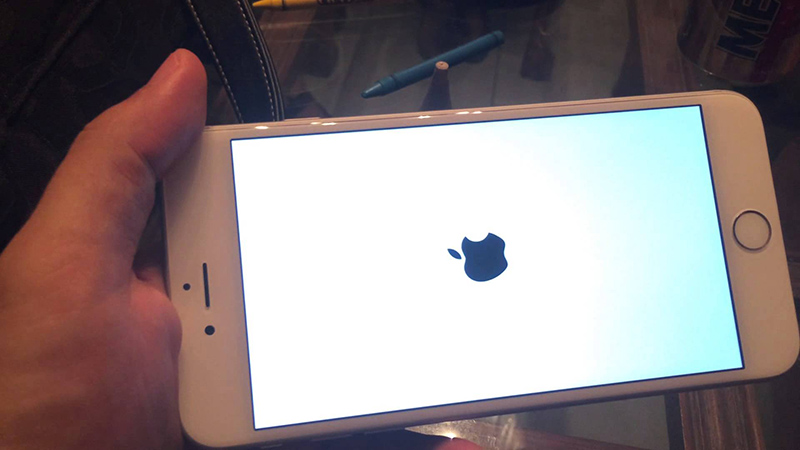
(1) Forçar a reinicialização do iPhone 7 ou iPhone 7 Plus
Pressione os botões Sleep/Wake + Volume Down (-) juntos por cerca de 8 a 10 segundos para forçar a reinicialização do dispositivo iOS. Uma vibração rápida após uma tela em branco acontecerá no dispositivo e, em seguida, solte os botões para reiniciar o telefone.
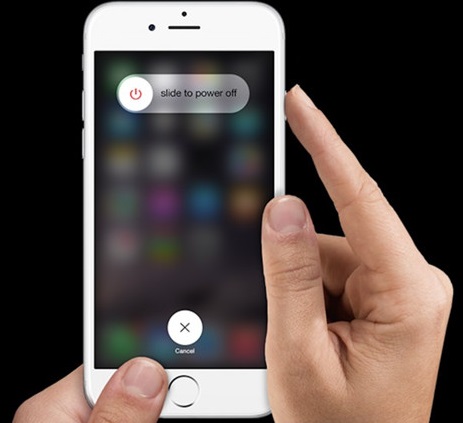
(2) Usando o iTunes
Se a reinicialização forçada não ajudar a resolver o problema, considere corrigi-lo via iTunes colocando o dispositivo iOS no modo de recuperação.
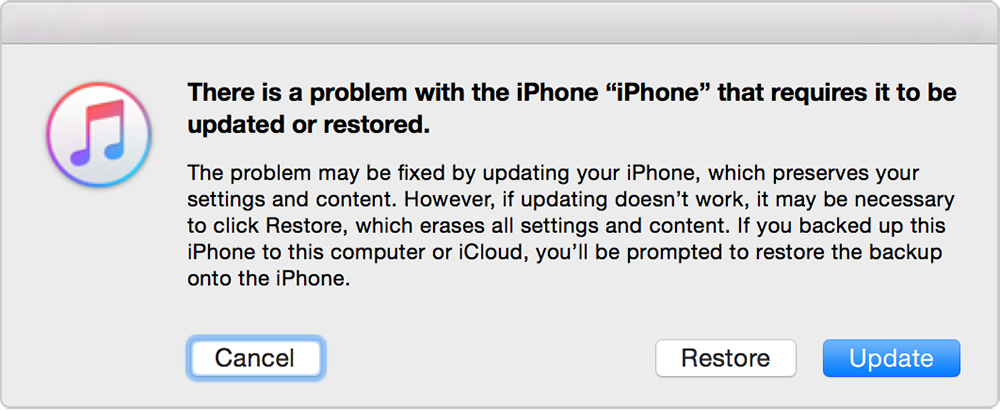
Quando todas as etapas básicas de solução de problemas acima falharem, você precisará usar um software iOS System Recovery para corrigir totalmente a tela do logotipo da Apple e continuar sua jornada para instalar o iOS 11 Beta. Recuperação do sistema FoneDog iOS irá ajudá-lo a corrigir esse tipo de problema rapidamente, sem qualquer perda de dados. Para usar este software, siga estes guias abaixo:
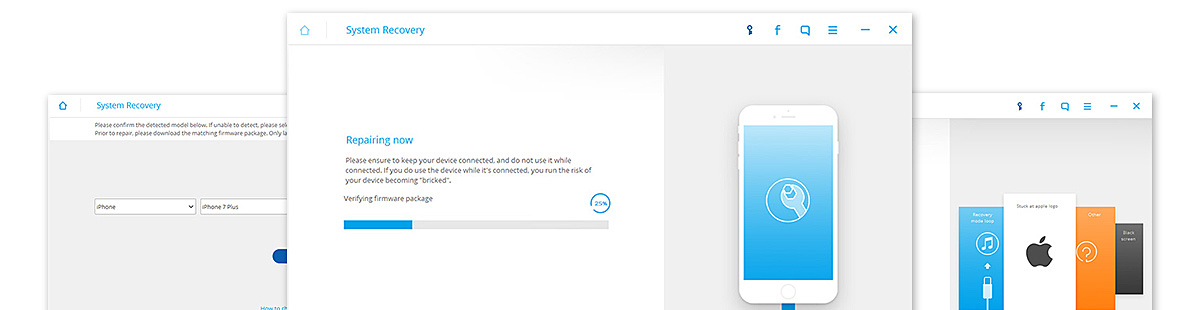
Você pode baixar Recuperação do sistema FoneDog iOS disto link e instale o programa seguindo os guias na tela. Após a instalação completa, inicie o software para iniciar a recuperação.
Download grátis Download grátis

Ao chegar ao menu principal do programa, clique em Recuperação do sistema e conecte o iPhone 7 usando um cabo USB original. Permita que o programa detecte o dispositivo automaticamente. Uma vez detectado, escolha o tipo de erro que você está enfrentando no momento, por exemplo: Preso no logotipo da Apple e clique em Início ser o reparo.

O próximo passo é colocar seu dispositivo iOS no modo DFU (Device Firmware Update). O modo DFU será o próximo nível de correções para problemas como travamento no logotipo da Apple. Você pode entrar no modo DFU pressionando os botões Power e Home juntos por 10 segundos. Solte o botão Power enquanto mantém pressionado o botão Home.

Você precisará confirmar a marca e o modelo exatos e a versão do software do dispositivo iPhone 7 na próxima janela para que o Recuperação do sistema FoneDog iOS software para baixar o firmware correto no dispositivo. Aguarde enquanto o download está em andamento.

Após a conclusão do download do pacote de firmware, o Recuperação do sistema FoneDog iOS programa irá agora iniciar a reparação do iOS. Durante esta parte, é importante que você mantenha a conexão estável para evitar que seu iPhone fique completamente bloqueado. Você também pode ver o status na barra de progresso. O iPhone 7 será reiniciado até que todo o processo seja concluído
O iPhone 7 está de volta aos trilhos e você pode continuar a instalar o iOS 11 beta.

É sempre divertido e interessante ser uma das primeiras pessoas a testar e experimentar a nova versão do software iOS. Com todos os recursos mais recentes, com certeza será um grande cheque para todos os usuários do iOS em todo o mundo. Eles também estão muito animados para o lançamento em breve! Claro, pode haver pequenos problemas que podem surgir em algum momento, mas lembre-se de que sempre há Recuperação do sistema FoneDog iOS para segurar suas costas sempre que as coisas ficam difíceis. Se você estiver enfrentando vários problemas do sistema iOS, como Modo de Recuperação, congelando ou travando, Modo DFU, tela branca, loop no início, tela preta/em branco, preso no logotipo da Apple e muitos mais, Recuperação do sistema FoneDog iOS pode reparar todos esses problemas e corrigir seu dispositivo iOS ao normal sem perda de dados. Isso é compatível com todos os dispositivos iOS como iPhone, iPad e iPod Touch.
Deixe um comentário
Comentário
Recuperação do Sistema iOS
Repare vários erros do sistema iOS de volta ao status normal.
Download grátis Download grátisArtigos Quentes
/
INTERESSANTEMAÇANTE
/
SIMPLESDIFÍCIL
Obrigada! Aqui estão suas escolhas:
Excelente
Classificação: 4.7 / 5 (com base em 68 classificações)