

Por Vernon Roderick, Última atualização: February 3, 2021
Já faz um bom tempo desde a última vez que extraí todos os meus contatos do Gmail para poder importá-los para o meu smartphone. E considerando o quão comum é esse cenário, tenho certeza que muitas pessoas estão na mesma posição que eu.
Você pode saber como transferir contatos do Gmail para o iPhone antes, mas você ainda sabe como fazer isso agora que o Gmail mudou bastante nos últimos anos?
Este artigo mostrará como você pode transferir contatos do Gmail para o iPhone para que você possa fazer o que precisa com seus contatos quando precisar.
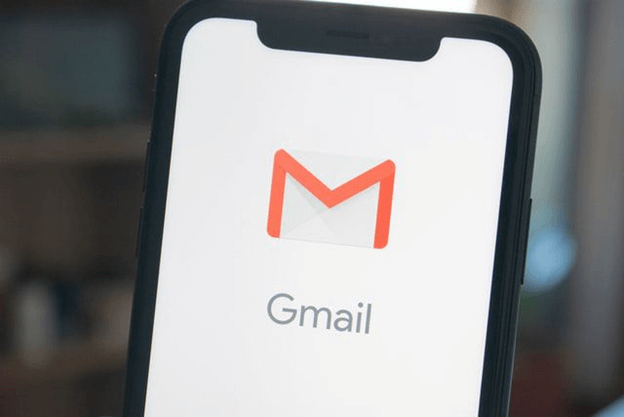
Como transferir contatos do Gmail para o iPhone facilmente em 2021Transferir contatos do Gmail para iPhone com SSLTransfira os contatos do Gmail para o iPhone com a conta CardDAVTransfira os contatos do Gmail para o iPhone com o G SuiteTransferir contatos do Gmail para o iPhone como vCardConclusão
A maneira mais fácil de transferir contatos do Gmail para o iPhone seria através do uso de software especializado. É por isso que sugiro usar o FoneDog Phone Transfer logo de cara.
Transferência de telefone FoneDog é uma ferramenta capaz de transferir músicas, vídeos, fotos e, claro, contatos. Ele suporta a versão mais recente do iOS, por isso é tudo de bom, seja qual for o modelo do seu iPhone.
Abaixo estão as etapas para transferir contatos do Gmail para o iPhone:

No seu computador, abra um navegador e vá para Google Contacts. Selecione seus contatos marcando as caixas. Você também pode clicar Ações de seleção > Todos para selecionar todos. Clique Mais ações no canto superior esquerdo representado por três pontos e selecione Exportar. Escolher vCard e clique Exportar.
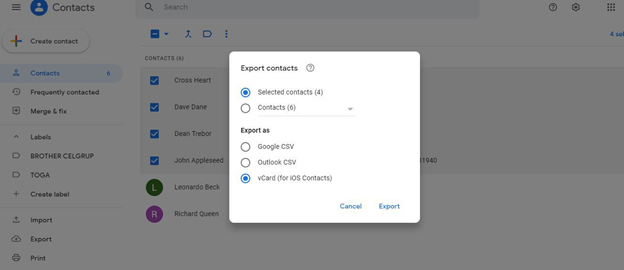
Conecte seu iPhone ao computador. Certifique-se de que o FoneDog Phone Transfer já esteja aberto. Depois que seu dispositivo for reconhecido, clique no menu suspenso na parte superior e selecione seu computador e não seu iPhone.

Escolha um tipo de arquivo na lista do lado esquerdo da janela. Já que nosso objetivo é transferir contatos do Gmail para o iPhone, selecione Contactos. Isso verificará os arquivos que pertencem à categoria Contatos.

Selecione os contatos que deseja transferir clicando nas caixas correspondentes. Depois de fazer isso, clique no segundo botão na barra de menu superior. Isso exportará os arquivos selecionados para o dispositivo conectado, que no nosso caso é o iPhone.

Isso permitirá que você facilmente transferir contatos do Gmail para o seu iPhone. Agora você deve poder ver os contatos depois de verificar seu iPhone.
Se você não confia totalmente em software de terceiros, pode prosseguir para a próxima seção para outro método.
Uma maneira muito confiável de transferir contatos do Gmail para o iPhone é sincronizá-los. Ao sincronizar seus contatos do Gmail com o seu iPhone, qualquer alteração feita no contato do Gmail também alterará os contatos do seu iPhone.
Existem várias maneiras de sincronizar os contatos do Gmail com o iPhone. Uma delas é usando SSL.
Abaixo estão as etapas para sincronizar através de SSL para transferir contatos do Gmail para o iPhone:
Isso dará ao seu iPhone a capacidade de sincronizar com a conta do Google. No entanto, primeiro você terá que selecionar um método que ele usará para fazer isso.
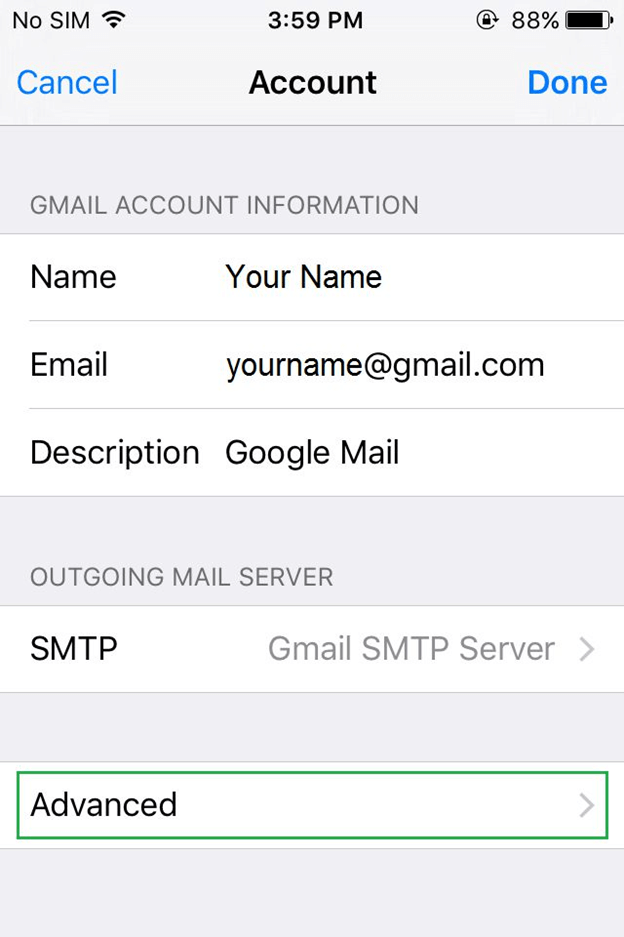
Esta vontade transferir contatos do Gmail para o iPhone. Você simplesmente precisa abrir o aplicativo Contatos do seu iPhone para iniciar o processo de sincronização.
A vantagem disso é que é um processo único. No entanto, às vezes, quando você exclui um contato no Gmail, ele também é excluído no iPhone, então é um pouco complicado.
Outra maneira de sincronizar seu Gmail com o iPhone é usando uma conta CardDAV. Há uma grande chance de você não saber sobre isso agora, já que foi desenvolvido apenas recentemente.
Como você aprendeu antes, você precisa ativar o SSL ou qualquer outro servidor para sincronizar completamente e transferir contatos do Gmail para o seu iPhone. No entanto, com o CardDAV, você não precisa ligar nenhum servidor porque ele fará isso automaticamente.
Abaixo estão as instruções detalhadas para transferir contatos do Gmail para o iPhone:
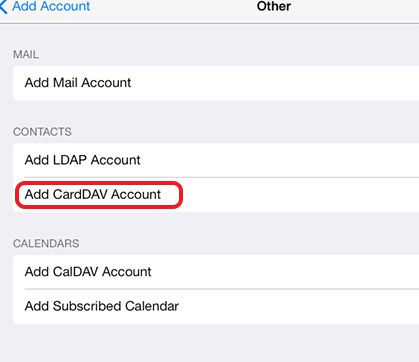
Esta vontade transferir contatos do Gmail para o iPhone sem ter que ativar o SSL ou qualquer outro servidor. Isso ocorre porque, no formulário, você entrou diretamente no servidor.
Se não funcionou, ative a opção Contatos nas configurações das Contas do Google, caso ainda não tenha funcionado. Se ainda não funcionar, vá para a próxima seção para outro método.
Este é o terceiro e último método para sincronizar seu Gmail com seu iPhone. Você pode dizer que este é um método para usuários premium ou pagos, pois faz uso do G Suite.
Como você já deve saber série G é um conjunto de serviços disponível apenas para aqueles que pagaram por uma assinatura no Google. Permite vários serviços e alguns deles são para o Gmail. Agora acontece que um desses serviços permite sincronizar os contatos do Gmail com o iPhone.
Abaixo estão as etapas para transferir contatos do Gmail para o iPhone se você tiver uma conta do G Suite:
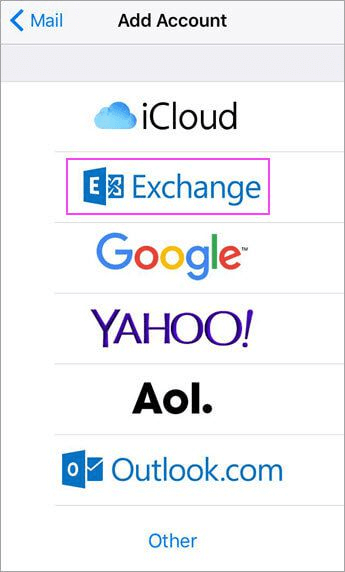
Se você tem alguma coisa que você quer mudar, você sempre pode ir para Configurações > Contas & senhas > Exchange e ligar ou desligar os serviços.
A vantagem disso é que você pode ativar ou desativar livremente quaisquer serviços que desejar. A desvantagem é que você precisa pagar pelo G Suite para obter esse serviço.
Nosso último método não envolve sincronização. Desta vez, vamos manualmente transferir contatos do Gmail para o iPhone exportando os contatos do Gmail e importando-os para o seu iPhone. Para isso, você precisará de um computador.
Siga os passos abaixo se estiver pronto para transferir contatos do Gmail para o iPhone:
Nota: Se você não conseguir ver o botão Exportar, deverá mudar para a versão antiga do Gmail, pois a nova versão não é compatível com a função de exportação.
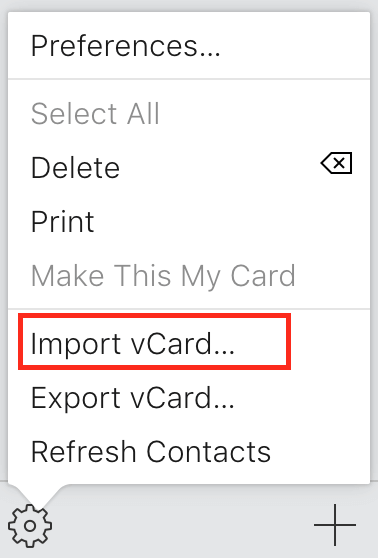
Com estes passos, você deve ser capaz de transferir contatos do Gmail para o iPhone. Você simplesmente precisa ir ao seu aplicativo de contatos e ele deve ser preenchido com contatos do Gmail.
O Gmail é uma plataforma muito útil para muitos usuários. Não só foi feito para simplesmente enviar e-mails, mas também pode ajudá-lo a armazenar vários arquivos e um deles inclui contatos.
E quando chegar o momento em que você precisar obter esses contatos, sempre poderá contar com o Gmail para ajudá-lo com isso. Espero que este guia sobre como transferir contatos do Gmail para o iPhone ajudou muito a realizar o que você precisava fazer.
Deixe um comentário
0 Comentário
Transferência telefônica
Transfira dados do iPhone, Android, iOS e Computador para qualquer lugar sem qualquer perda com o FoneDog Phone Transfer. Como foto, mensagens, contatos, música, etc.
Download grátisArtigos Quentes
/
INTERESSANTEMAÇANTE
/
SIMPLESDIFÍCIL
Obrigada! Aqui estão suas escolhas:
Excelente
Classificação: 4.5 / 5 (com base em 88 classificações)