

Por Adela D. Louie, Última atualização: July 23, 2024
Desde a temporada do COVID-19, as plataformas online têm sido mais amplamente utilizadas em todo o mundo. Hoje em dia, mesmo após o surto, mais pessoas preferem fazer tudo remotamente – reuniões, seminários, chamadas, conferências, aulas, trabalho, etc. Em relação a isso, o uso de vários aplicativos como o Zoom tem se popularizado mais. E, neste artigo, nossa discussão principal será especificamente sobre este aplicativo, como anotar no Zoom pois isso certamente será útil.
Estar ciente de como fazer anotações no Zoom durante o compartilhamento de tela ou gravação de tela pode ajudar alguém a transmitir melhor suas idéias ou mensagens. Para os professores, a criação de ilustrações e desenhos será benéfica para que os alunos entendam melhor o tema. Para profissionais, as anotações podem ajudar em apresentações e teleconferências.
Independentemente de você ser um usuário de PC ou de um dispositivo móvel, temos tutoriais detalhados para você aqui.
Parte 1. Como fazer anotações no zoom usando PCsParte 2. Como fazer anotações no zoom usando um dispositivo AndroidParte 3. Como fazer anotações no zoom usando dispositivos iOSParte 4. Como fazer anotações no zoom por meio de uma ferramenta de terceirosParte 5. Como conceder permissão aos participantes para compartilhar tela para anotação no zoomParte 6. Conclusão
Se você não está ciente, Zoom tem ferramentas de anotação disponíveis para todos os gadgets, desde que o aplicativo esteja instalado e em uso. Se você gosta de usar seu computador ou laptop ao participar de chamadas do Zoom, aqui está um guia sobre como fazer anotações no Zoom durante o compartilhamento de tela que você pode seguir.
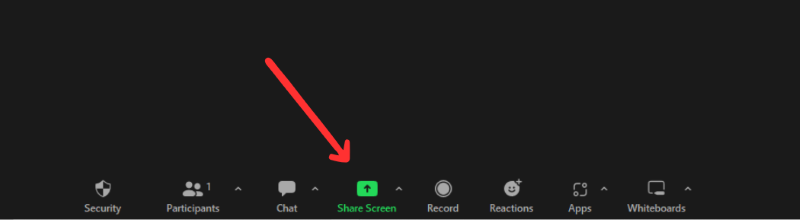
Se você não for um anfitrião e for um participante, precisará primeiro solicitar a permissão do anfitrião antes de poder compartilhar sua tela e prosseguir com as anotações. Quando concedido, basta seguir os mesmos passos mencionados acima.
Conforme mencionado anteriormente na parte de introdução, compartilharemos várias dicas sobre como fazer anotações no Zoom neste artigo, independentemente do dispositivo que você estiver usando. Para Android proprietários de gadgets, aqui está o tutorial.
Todo o processo de fazer anotações no Zoom é, na verdade, o mesmo quando feito em dispositivos Android. Quando você é gravando a reunião no seu iPhone e você deseja anotar, você deve:
Além de destacar os tutoriais anteriores sobre como fazer anotações no Zoom em diferentes dispositivos, agora vamos expor como fazer anotações no Zoom pode ser muito fácil com a ajuda de um aplicativo de software de terceiros chamado Gravador de tela FoneDog.
O mencionado acima é um gravador de tela profissional compatível com sistemas operacionais Mac e Windows. Ele suporta gravação de tela de alta definição, bem como captura de webcam e áudio, permitindo que os usuários decidam qual configuração desejam usar.
Download grátis
Para Windows
Download grátis
Para Macs normais
Download grátis
Para M1, M2, M3
Além disso, vem com vários recursos, incluindo menus de edição, ferramentas de anotação em tempo real e muito mais. Com a interface simples deste aplicativo, mesmo os iniciantes não acharão difícil a navegação. Ele ainda garante resultados de alta qualidade sem marcas d'água.
Como nossa discussão gira em torno da facilidade de anotação no Zoom, pode-se aproveitar as vantagens deste aplicativo.
Aqui está um guia rápido e fácil para sua referência.
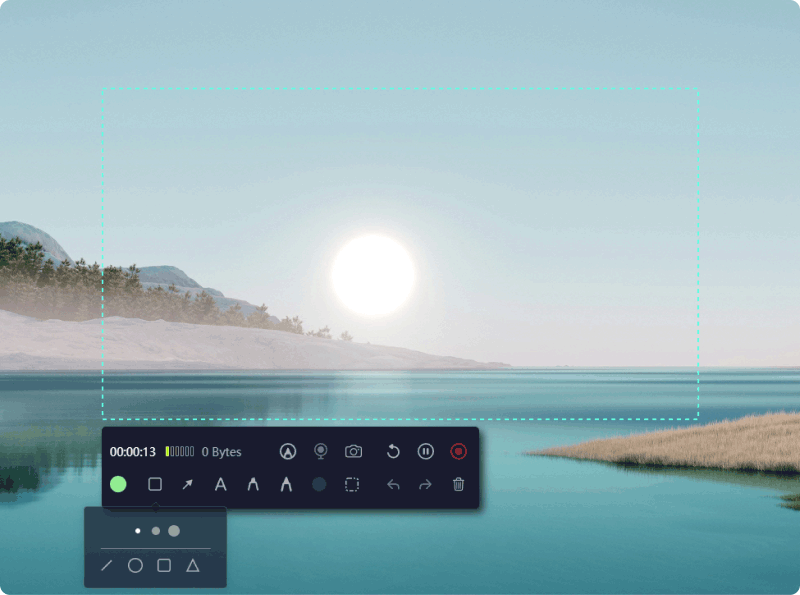
Finalmente, você já aprendeu todos os tutoriais fáceis sobre como fazer anotações no Zoom das seções anteriores deste artigo. Agora, se você for o anfitrião, deve estar ciente de que para outros participantes fazerem anotações no Zoom, sua permissão será necessária, pois você tem o poder de ativar e desativar as ferramentas de anotação do Zoom para os demais participantes. Se eles foram desligados, ligá-los deve ser “fácil”.
Aqui está o que você deve seguir.
E é tão fácil habilitar anotações nas chamadas do Zoom para todos os outros participantes!
As pessoas também leramGuia 2024: Como gravar uma reunião Zoom como participanteGuia completo de 2024 sobre como gravar uma apresentação com zoom
Na verdade, o Zoom tem desempenhado um papel vital na era atual, onde as pessoas tendem a fazer tudo online. As pessoas têm sorte de existir aplicativos como esse que tornam tudo tão fácil. Esperamos que, se você tiver preocupações relacionadas a como anotar no Zoom, eles já foram resolvidos e resolvidos. Se você está usando um computador ou um dispositivo móvel, não deve ser um problema, pois fazer anotações no Zoom é muito fácil.
Além disso, você conhece uma ferramenta profissional que funciona muito bem quando se trata de gravação de tela, áudio e webcam e ainda possui ferramentas de anotação, o FoneDog Screen Recorder!
Deixe um comentário
Comentário
Screen Recorder
Poderoso software de gravação de tela para capturar sua tela com webcam e áudio.
Artigos Quentes
/
INTERESSANTEMAÇANTE
/
SIMPLESDIFÍCIL
Obrigada! Aqui estão suas escolhas:
Excelente
Classificação: 4.6 / 5 (com base em 79 classificações)