

Por Adela D. Louie, Última atualização: January 6, 2024
Você já desejou que seus slides pudessem fornecer não apenas recursos visuais, mas também sua voz, entusiasmo e explicações? Prepare-se para revolucionar seu jogo do Apresentações Google enquanto revelamos as etapas em como gravar áudio no Apresentações Google. Este artigo é o seu passaporte para a criação de apresentações cativantes que vão além das palavras e imagens.
Este guia passo a passo permitirá que você integre facilmente sua voz, narrações e efeitos sonoros em seus slides. Liberte o potencial do áudio para envolver, educar e elevar a experiência do seu público. Diga adeus às apresentações de slides monótonas e olá às apresentações dinâmicas e impactantes que deixam uma impressão duradoura. Vamos mergulhar e dar vida aos seus slides!
Parte nº 1: Melhor ferramenta para usar na gravação de áudio no Apresentações GoogleParte 2: Ferramentas de gravação de segundo lugar para usar na gravação de áudio no Apresentações GoogleConclusão
Gravador de tela FoneDog é a principal ferramenta para gravação de áudio quando se trata de elevar suas apresentações do Apresentações Google. Este software sofisticado transcende as ferramentas de gravação convencionais com sua funcionalidade abrangente, oferecendo uma combinação perfeita de eficiência e recursos fáceis de usar.
Download grátis
Para Windows
Download grátis
Para Macs normais
Download grátis
Para M1, M2, M3
Projetado especificamente para capturar não apenas conteúdo visual, mas também áudio de alta qualidade, o FoneDog Screen Recorder oferece uma plataforma excepcional para aprimorar suas apresentações de slides. Sua interface intuitiva e opções versáteis permitem que os usuários gravem, editem e integrem áudio nítido diretamente no Apresentações Google sem esforço.
Com o FoneDog Screen Recorder, você desbloqueará um mundo de possibilidades para amplificar o impacto de suas apresentações com gravações de áudio de nível profissional.
Aqui está como gravar áudio no Apresentações Google usando isso gravador de tela gratuito sem marca d'água:
O FoneDog Screen Recorder possui um recurso especializado de “Gravador de Áudio” projetado explicitamente para capturar som. Abaixo estão as etapas a seguir antes de concluir o processo de gravação de tela mencionado acima:
1. Inicie o software como faria para a gravação de tela.
2. Localize e opte pelo "Gravador de áudio" modo entre as opções disponíveis.

3. Nas configurações do software, configure seu microfone ou entrada de áudio preferido e especifique a qualidade de gravação desejada.

4. Quando estiver preparado para iniciar a gravação de áudio, pressione o botão "REC" botão. Sinta-se à vontade para falar ou participar de qualquer atividade relacionada ao som que você deseja preservar.

5. Ao concluir, clique no botão "Pare" botão. O software solicitará que você salve a gravação de áudio.

6. Se necessário, utilize os recursos de edição ou opções de exportação do software para a gravação de áudio.

Existem inúmeras opções para software de gravação enquanto cria áudio para o seu Google Slides. No entanto, dentro deste conjunto diversificado de plataformas, também surgem variações na qualidade. Por isso, compilamos uma seleção de softwares de gravação de áudio compatíveis com o Apresentações Google. Continue lendo para descobrir os procedimentos de gravação específicos para cada uma dessas plataformas.
O Gravador ChromeMP3 funciona como uma ferramenta complementar para capturar áudio sem nenhum custo. Este aplicativo descomplicado é ideal para gerar gravações de áudio rapidamente. Todos os arquivos de áudio são armazenados de forma compacta no formato MP3. Neste aplicativo, as funcionalidades incluem parar, iniciar, retroceder, reproduzir e muito mais durante uma sessão de gravação.
Além disso, a opção de armazenar gravações diretamente em Google drive facilita uploads sem esforço para o Apresentações Google. Aqui está um guia passo a passo detalhando o processo de como gravar áudio no Apresentações Google usando o Gravador ChromeMP3:
O Audacity se apresenta como uma ferramenta gratuita de gravação de áudio multitrilha. Este software versátil não apenas captura áudio ao vivo, mas também permite recursos abrangentes de edição para suas gravações. No Audacity, uma série de efeitos, como alterações de velocidade e andamento, permitem ajustes precisos no seu conteúdo de áudio.
É a escolha ideal para sessões de gravação rápidas e interativas, suportando formatos de áudio amplamente utilizados, como MP3 e WAV. Aqui estão as etapas para gravar áudio no Apresentações Google usando o Audacity:
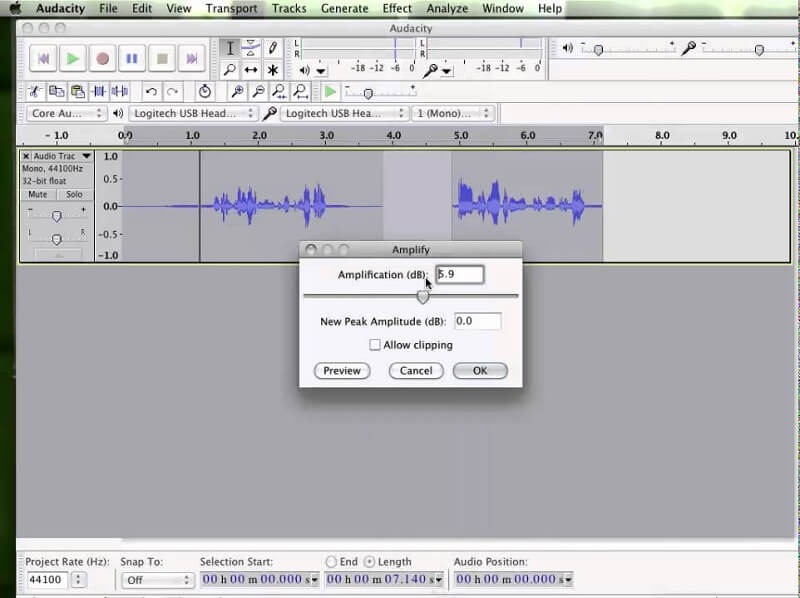
TwistedWave surge como uma excelente escolha para necessidades de gravação descontraídas. Em primeiro lugar, ele acomoda usuários de sistemas operacionais Mac e Windows, até mesmo iOS. É uma opção disponível, por exemplo, usá-lo para grave uma reunião Zoom no seu iPhone. Além disso, oferece a conveniência de uso sem a necessidade de downloads ou instalações, basta acessar o TwistedWave e iniciar a gravação.
Embora careça de funcionalidades sofisticadas, especialmente recursos de transcrição, possui um detector de silêncio integrado e um mecanismo de processamento em lote. Para utilizar o TwistedWave para gravar áudio e aprimorar sua apresentação do Apresentações Google, siga estas etapas:
O Gravador de Voz Online se destaca como uma solução gratuita de gravação de voz que oferece funcionalidades fundamentais. Sua natureza complementar, facilidade de uso e, principalmente, configurações de microfone personalizáveis o diferenciam. Além disso, uma variedade de ferramentas de edição, como remoção automática de silêncio, corte e armazenamento de áudio, aumentam ainda mais sua utilidade. Aqui está um guia sobre como utilizar o gravador de voz on-line para gravar áudio e incorporar ao Apresentações Google:
As pessoas também leramGuia completo de 2024 sobre como gravar o Google MeetOnde as gravações do Google Meet são salvas? [GUIA 2024]
Como gravar áudio no Apresentações Google na melhor qualidade? Para concluir, para realmente maximizar o impacto, garanta um áudio claro e conciso. Combine a narração com o visual, mantendo um ritmo constante. Use o áudio com moderação para dar ênfase. Teste a reprodução com antecedência. Otimize os níveis de volume. Lembre-se de que o áudio deve aprimorar, e não distrair, sua mensagem. Busque uma experiência perfeita e envolvente. Leitura feliz!
Deixe um comentário
Comentário
Screen Recorder
Poderoso software de gravação de tela para capturar sua tela com webcam e áudio.
Artigos Quentes
/
INTERESSANTEMAÇANTE
/
SIMPLESDIFÍCIL
Obrigada! Aqui estão suas escolhas:
Excelente
Classificação: 4.7 / 5 (com base em 59 classificações)