

Por Adela D. Louie, Última atualização: May 14, 2024
Você acha os recursos restritos da Barra de Jogo e as limitações de gravação de tela no Windows incômodos? Você não está desapegado. Se você precisar da capacidade de grave seu jogo ou criar um vídeo instrutivo, dependendo inteiramente da Barra de Jogo pode ocasionalmente ser frustrante.
Felizmente, existem várias técnicas disponíveis para capturar sua tela no Windows que proporcionam maior comando e adaptabilidade. Este artigo irá explorar vários métodos eficazes em como gravar tela no Windows sem Game Bar. Dê adeus aos limites da Game Bar e dê as boas-vindas ao potencial de permitir a gravação de tela no Windows! Vamos começar.
Parte 1. Melhor ferramenta alternativa para gravação de tela no Windows sem usar a barra de jogoParte 2. Como gravar tela no Windows sem barra de jogo [5 métodos]Parte 3. Como gravar a tela no Windows com a barra de jogosParte 4. Perguntas frequentes sobre gravação de tela no WindowsConclusão
Gravador de tela FoneDog é uma alternativa versátil para gravar telas no Windows sem usar a Game Bar. Oferece gravação de vídeo de alta qualidade com configurações personalizáveis para capturar qualquer área da tela.
Possui recursos de edição para melhorar as gravações e permite aos usuários gravar imagens de voz e webcam ao mesmo tempo. Devido à sua interface amigável, o FoneDog Screen Recorder permite que pessoas de todos os níveis de habilidade produzam gravações de tela com ótima aparência.
Download grátis
Para Windows
Download grátis
Para Macs normais
Download grátis
Para M1, M2, M3


Barra de jogo é uma ferramenta de gravação integrada em PCs com Windows, oferecendo funcionalidades fundamentais, porém práticas. Embora este gravador gratuito seja acessível, suas limitações o tornam nada ideal. Esta seção apresentará software alternativo de gravação de tela para usuários do Windows. Continue lendo para aprender como gravar a tela no Windows sem a Barra de Jogo.
Bandicam permite criar vídeos capturando sua tela, gravando uma janela específica, usando webcam ou talvez até mesmo a entrada de microfone, ou até mesmo uma combinação desses métodos. Os arquivos de vídeo resultantes são muito menores do que os de outros softwares, permitindo enviá-los diretamente para o YouTube sem conversão.
Além disso, o Bandicam pode remover o fundo da webcam e também produzir um efeito Chroma key em tempo real durante a gravação.

O PowerPoint oferece um conveniente recurso de gravação de tela integrado. Embora possa não ter alguns recursos avançados encontrados em softwares especializados de gravação de tela, sua simplicidade o torna perfeito para uma gravação rápida e descomplicada. Veja como usá-lo:

A Nvidia é há muito tempo uma ferramenta de primeira linha para streaming e gravando videogames como minecraft. Este software de gravação de tela é essencial em muitas configurações de jogos usadas por alguns dos jogadores mais conhecidos do mundo. Sua função de gravação é comparável à Game Bar. Projetado especificamente para gravação de jogos, oferece recursos exclusivos não encontrados em outros lugares. Veja como usá-lo:
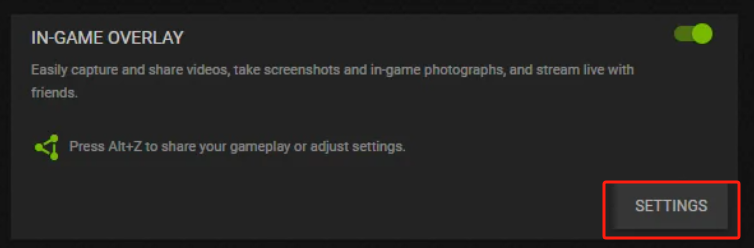
O Snagit não foi projetado para capturar sessões de jogos e não possui um modo de jogo específico. Seu recurso de destaque é a ferramenta de edição de capturas de tela, que permite aos usuários modificar imagens adicionando gráficos, texto e ajustando dimensões. Se você gosta de editar imagens, esta pode ser uma excelente escolha. Veja como usá-lo:
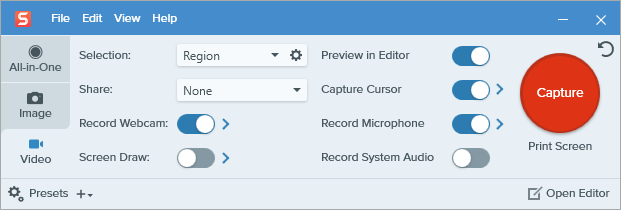
O VLC Media Player pode parecer simples, mas oferece mais do que aparenta. Ele pode converter arquivos MP4 em MP3, gerenciar transferências de arquivos, transmitir vídeos e áudio online e até capturar telas.
No entanto, a sua complexidade pode representar um desafio para novos utilizadores devido à falta de soluções prontas a usar. Se você não conhece VLC, usá-lo para gravação de tela no Windows pode não ser a melhor escolha. Veja como gravar sua tela com VLC:
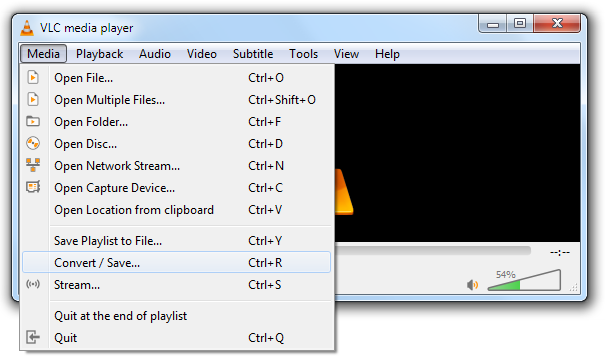
Se quiser criar um vídeo curto sem fazer nenhuma edição, você pode usar a Barra de Jogo do Windows 10. Veja como gravar a tela ou mesmo um vídeo usando-a:
Windows+Alt+R”. Depois disso, ao usar o Narrador e assim ouvir em “Gravação em andamento”.Windows+Alt+M".Windows+G”Para ter acesso total aos controles da Barra de Jogo.Windows+Alt+R”Quando estiver totalmente pronto. A frase "Game clip gravado" aparecerá ou será ouvida.
Com certeza, o Microsoft PowerPoint inclui uma funcionalidade integrada de gravação de tela que está acessível nas edições mais recentes.
Afirmativo, a maioria dos softwares de gravação de tela oferece a capacidade de designar certas áreas da tela para gravação. É possível estabelecer uma região ou janela de captura personalizada, permitindo que você se concentre em partes selecionadas do monitor para sua gravação.
Sim, normalmente você pode ajustar as configurações de taxa de quadros na maioria dos softwares de gravação de tela. As opções típicas são 30 quadros por segundo (fps) e 60 fps, embora alguns softwares possam oferecer mais opções para personalizar as taxas de quadros de acordo com o gosto pessoal.
Sim, a gravação de tela pode afetar o desempenho do sistema ao consumir recursos como CPU e memória. Usar configurações de alta qualidade ou gravar em altas resoluções pode deixar seu computador lento. Escolher um software leve e ajustar as configurações pode ajudar a minimizar problemas de desempenho.
As pessoas também leram5 maneiras! Guia sobre como gravar a tela do Windows 7 em 2023Guia completo: como gravar tela no Macbook Air com som
Resumindo, sabendo como gravar tela no Windows sem Game Bar oferece várias opções, desde as melhores ferramentas como Gravador de tela FoneDog que possui recursos exclusivos, como gravação de alta qualidade, opções de personalização e recursos de edição. Certifique-se de sempre considerar suas necessidades específicas e, ao explorar essas alternativas, você poderá encontrar uma ferramenta de gravação de tela que atenda às suas preferências e fluxo de trabalho.
Download grátis
Para Windows
Download grátis
Para Macs normais
Download grátis
Para M1, M2, M3
Deixe um comentário
Comentário
Screen Recorder
Poderoso software de gravação de tela para capturar sua tela com webcam e áudio.
Artigos Quentes
/
INTERESSANTEMAÇANTE
/
SIMPLESDIFÍCIL
Obrigada! Aqui estão suas escolhas:
Excelente
Classificação: 4.7 / 5 (com base em 89 classificações)