

Por Adela D. Louie, Última atualização: December 19, 2023
Na era digital de hoje, onde a capacidade de atenção é curta e os recursos visuais reinam supremos, aprenda como capturar perfeitamente a ação da tela do seu Mac e transformá-la em GIFs envolventes. Quer você seja um criador de conteúdo, um educador ou simplesmente queira apimentar sua comunicação on-line, este artigo serve como um guia sobre como Gravação de tela do Mac GIF.
Pensando em gravando uma transmissão ao vivo em seu computador Mac do seu streamer favorito, faça essas filmagens em GIF, seria muito divertido. Junte-se a nós nesta jornada para elevar seu jogo de criação de conteúdo e fazer sua mensagem se destacar com recursos visuais animados!
Parte #1: Os métodos: como o Mac Sreen grava GIFParte #2: Gravação de tela GIF no Mac usando a melhor ferramenta - FoneDog Screen RecorderConclusão
Existem alguns métodos disponíveis para gravar a tela do seu Mac e criar GIFs a partir dessas gravações. Aqui estão alguns métodos e etapas para obter GIF de gravação de tela do Mac:
Etapas para gravação de tela no Mac:
Usando o QuickTime Player:
Usando a barra de ferramentas de captura de tela do macOS (para gravações mais curtas):
Etapas para converter a gravação de tela em GIF:
A utilização de software de conversão dedicado, como GIPHY Capture ou CloudConvert, envolve várias etapas sequenciais para transformar seu vídeo de tela gravado em um GIF formato:
Seguindo essas etapas abrangentes no software de conversão selecionado, os usuários podem converter com eficiência seus vídeos gravados na tela em GIFs visualmente atraentes, prontos para utilização versátil.
Etapas para converter vídeo existente em GIF online:
A utilização de plataformas de conversão online, como EZGIF ou Online UniConverter, envolve uma série de etapas para converter seu vídeo de tela pré-gravado em um formato GIF. Veja como:
Gravador de tela FoneDog é uma ferramenta de software versátil projetada especificamente para usuários de Mac, oferecendo uma maneira fácil e eficiente de capturar atividades na tela e convertê-las em vários formatos, incluindo GIFs. Este software de gravação de tela se destaca por sua interface amigável, recursos robustos e capacidade de criar GIFs de alta qualidade a partir de conteúdo gravado.
Download grátis
Para Windows
Download grátis
Para Macs normais
Download grátis
Para M1, M2, M3
Veja como fazer uso disso melhor gravador GIF for Gravação de tela do Mac GIF:
Passo #1: Visite o site do FoneDog e baixe o software Screen Recorder para Mac. Instale o software seguindo as instruções na tela.
Passo #2: Abra o aplicativo FoneDog Screen Recorder em seu Mac.
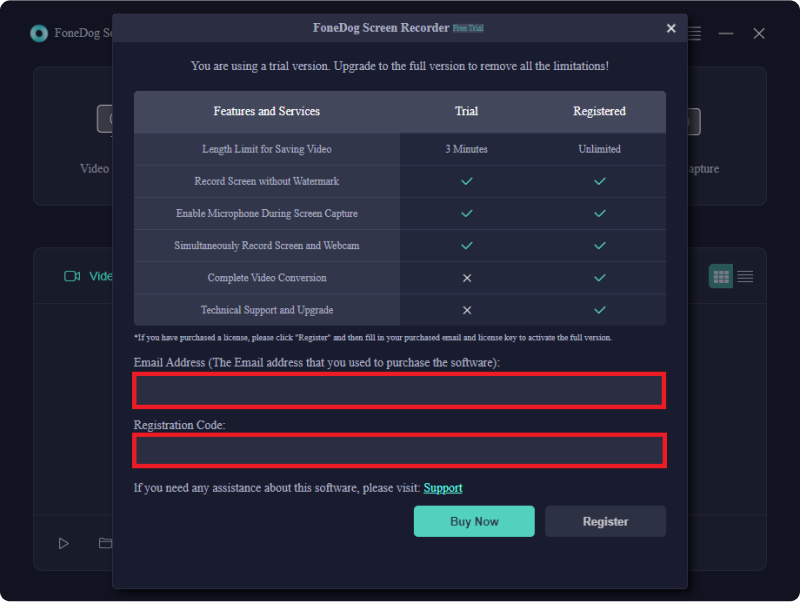
Passo #3: Ajuste configurações como área de gravação (tela inteira, área personalizada ou janela específica), fonte de entrada de áudio, taxa de quadros e qualidade de acordo com suas preferências.

Passo #4: Clique no botão "REC" botão para começar a gravar a atividade da tela. Feito isso, clique no Dê um basta botão para encerrar a gravação. Revise o vídeo gravado e faça as edições ou cortes necessários, se necessário.

Passo #5: Salve o vídeo gravado em um formato compatível (por exemplo, MP4). No software FoneDog Screen Recorder, navegue até o "Kit de ferramentas" ou "Converter" seção.
Passo #6: Escolha a opção de converter o arquivo de vídeo gravado para o formato GIF. Ajuste configurações como duração, tamanho, taxa de quadros e qualidade para a conversão de GIF.
Passo #7: Inicie o processo de conversão. Assim que a conversão for concluída, salve o arquivo GIF resultante no local de sua preferência no seu Mac.
As pessoas também leramDesbloqueie seu potencial de jogo: guia sobre como gravar jogosCapturando conversas: guia completo para gravação do Google Meet
Concluindo, a gravação de tela do Mac e a criação de GIF oferecem um meio dinâmico de comunicar ideias de forma eficaz. Aproveitar essas ferramentas permite que você compartilhe conteúdo envolvente, seja para tutoriais, apresentações ou mídias sociais.
Comece a elaborar o seu Gravação de tela do Mac GIF além de abraçar o imenso potencial dos GIFs na comunicação moderna, enriquecendo mensagens, evocando emoções e deixando impressões duradouras em apenas alguns loops animados. Isso é tudo, tenha um dia maravilhoso!
Deixe um comentário
Comentário
Screen Recorder
Poderoso software de gravação de tela para capturar sua tela com webcam e áudio.
Artigos Quentes
/
INTERESSANTEMAÇANTE
/
SIMPLESDIFÍCIL
Obrigada! Aqui estão suas escolhas:
Excelente
Classificação: 4.7 / 5 (com base em 93 classificações)