

Por Adela D. Louie, Última atualização: May 20, 2024
Você está enfrentando dificuldades com Gravador OBS capturando uma tela preta em vez dos jogos ou conteúdo desejado que você pretende gravar? Você não é solitário! Esse problema irritante pode interromper repentinamente sua sessão de streaming ou gravação, deixando você confuso sobre por que e como corrigi-lo.
Felizmente, existem soluções disponíveis para este problema predominante “OBS gravando tela preta”, e você não precisa possuir habilidades técnicas avançadas para restaurar a configuração do OBS. Esta postagem descreverá os possíveis motivos pelos quais o OBS pode gravar uma tela preta e oferecerá métodos eficazes para garantir que suas gravações e transmissões tenham a aparência desejada.
Parte 1. Visão geral rápida: motivos comuns para gravação de tela preta no OBS?Parte 2. Soluções sobre como resolver tela preta de gravação de OBSParte 3. Melhor ferramenta de gravador de tela para evitar problemas de tela preta no PCParte 4. FAQsConclusão
Ocasionalmente, surge um problema quando os indivíduos encontram uma “tela preta” durante a transmissão ao vivo. Isso tende a ocorrer principalmente em plataformas Windows. Para resolver este problema, é crucial compreender inicialmente os possíveis fatores subjacentes. A lista a seguir enumera diversas causas potenciais para esse problema.
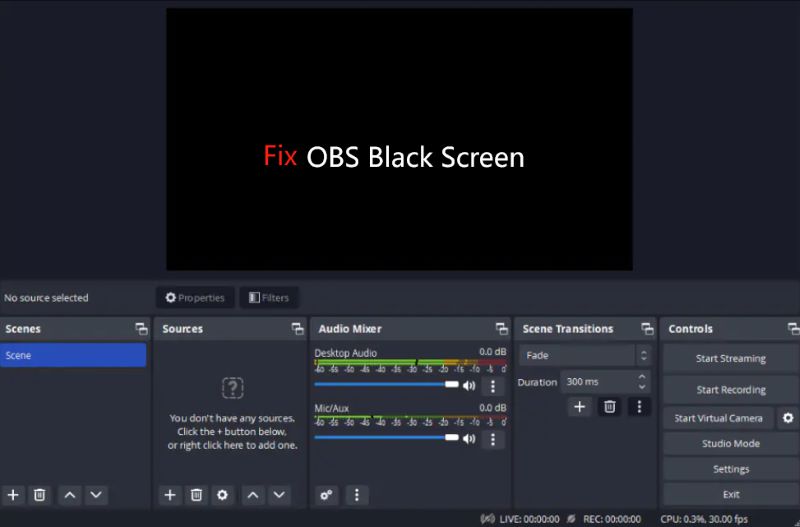
O problema da tela preta em OBS é uma preocupação frequente entre os usuários, que relatam ver uma tela em branco ao tentar capturar imagens da área de trabalho. Este problema não se limita ao Chrome, pode acontecer com diferentes navegadores da web.
Muitos também mencionam dificuldades durante a transmissão ao vivo, resultando em grandes espaços em branco em suas transmissões. Para resolver esses problemas, reunimos algumas soluções importantes para ajudá-lo a resolver problemas de gravação de tela preta do OBS:
Manter o software e os drivers atualizados costuma ser benéfico e também pode resolver vários problemas no WindowsOS, Linux, MacOS ou talvez até outros sistemas operacionais. A atualização do OBS pode ser eficaz na correção de problemas de tela preta durante a captura de tela. Siga as instruções abaixo para atualizar o OBS.
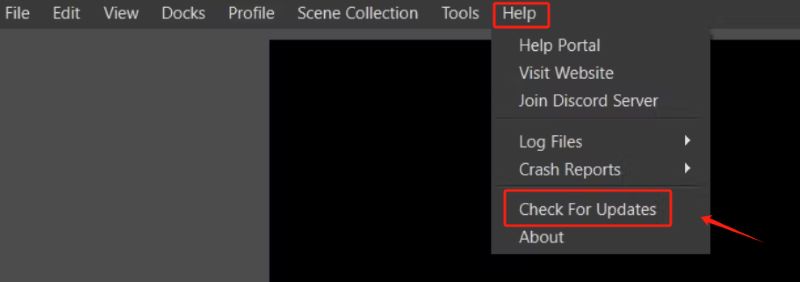
Certas opções de configuração no aplicativo podem estar prejudicando sua capacidade de gravar atividades na tela. Por exemplo, se a gravação do cursor estiver desativada, o OBS poderá capturar uma tela preta. Portanto, modifique suas configurações conforme necessário para gravar a tela usando OBS. Acesse as configurações para fazer ajustes como ativar a gravação do cursor, desativar sobreposições ou remover o bloqueio de FPS.
Para fazer isso, navegue até “Configurações” e escolha a guia “Saída”, depois mude o “Modo de saída” para “Avançado”. Ajustes adicionais nas configurações de OBS também podem ajudar a resolver o problema da tela preta.
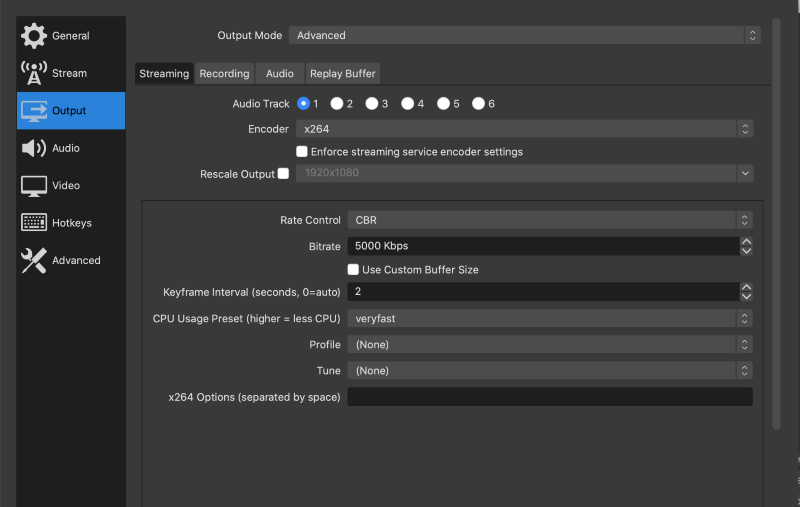
O erro de tela preta de captura do jogo OBS geralmente ocorre devido a problemas de compatibilidade. Drivers desatualizados ou até mesmo sistemas operacionais não suportados podem impedir que o OBS capture telas corretamente. Para verificar problemas de compatibilidade, tente executar o OBS no modo de compatibilidade. Clique com o botão direito no ícone OBS, vá em propriedades e certifique-se de selecionar a opção de executar o aplicativo em modo de compatibilidade.
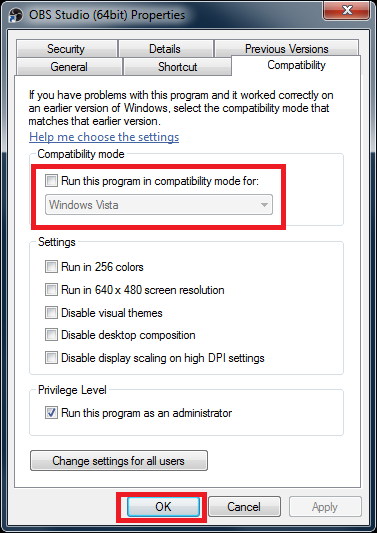
Abrir o OBS com direitos de administrador é uma solução fácil para problemas de tela preta com captura de tela. Os especialistas recomendam tentar isso primeiro. Essa abordagem é necessária devido aos vários perfis de usuário em seu sistema. Iniciar um aplicativo com direitos de administrador concede acesso aos recursos do sistema. Para fazer isso, basta clicar com o botão direito no ícone do OBS e selecionar a opção “Executar como administrador” diretamente no menu.
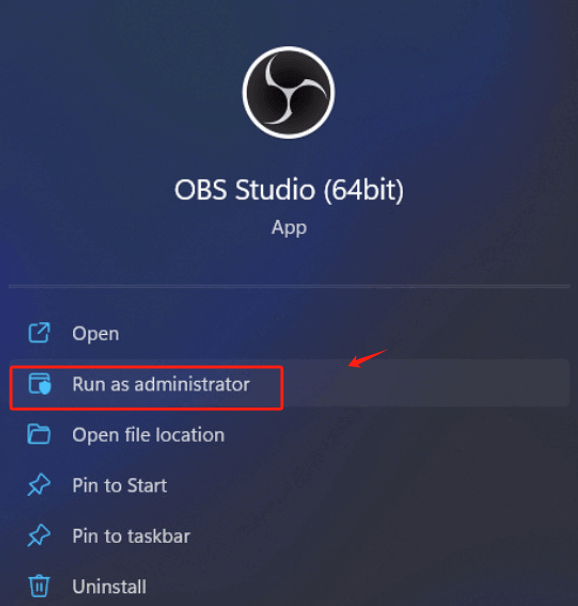
Antes de recorrer a soluções técnicas avançadas para problemas de tela preta do OBS, tente primeiro soluções simples e rápidas. Reiniciar o sistema pode ser uma solução eficiente e rápida. Se você tentou métodos avançados sem sucesso, a reinicialização pode ajudar.
Acesse o menu “Iniciar” e escolha o ícone “Power”. Selecione os "Encerre" e aguarde um período de 10 a 15 minutos antes de reiniciar. Desconecte todos os cabos do computador desktop após desligá-lo. Para usuários de laptop, é aconselhável remover a bateria.
O uso excessivo de aceleração de hardware pode sobrecarregar a GPU, podendo causar escurecimento da tela durante a gravação. Você pode desativar facilmente essa configuração para ver se ela resolve o problema da tela preta. Acesse as configurações de exibição "Tela" e depois "Avançado". A partir daí, localize o "Aceleraçao do hardware"opção e desative-a.
O overclock aumenta a frequência do processador, mas quando ele superaquece, a velocidade do clock retorna à configuração original para esfriar. Uma vez restauradas as temperaturas ideais, a velocidade aumenta novamente, repetindo o ciclo indefinidamente. Isso pode melhorar as taxas de quadros e o desempenho geral.
No entanto, problemas de tela preta geralmente resultam da ativação do overclock. Para solucionar problemas com o seu dispositivo, considere desabilitar o overclock por meio do menu de configurações ou acessando o software de overclock relevante.
Programas em segundo plano relacionados à gravação de vídeo, bem como software de captura de tela, podem estar causando problemas. Você pode acreditar que o software não está ativo, mas pode estar sendo executado em segundo plano. Siga as instruções abaixo para resolver isso:
Windows + R” e digite "appwiz.cpl" diretamente na caixa de pesquisa.Gravador de tela FoneDog é uma ferramenta altamente eficaz para capturar a tela do seu computador sem encontrar problemas com tela preta. O software apresenta uma interface intuitiva e permite múltiplas opções de gravação, como capturar a tela inteira, selecionar áreas personalizadas ou direcionar determinadas janelas.
Ao fornecer compatibilidade com vários formatos de vídeo e permitir que os usuários personalizem suas preferências, este software garante gravações perfeitas e superiores. Além disso, o FoneDog oferece funcionalidades adicionais, como anotações em tempo real e gravação de áudio, tornando-o uma opção adequada para indivíduos de todos os níveis de habilidade, incluindo novatos e especialistas.
Download grátis
Para Windows
Download grátis
Para Macs normais
Download grátis
Para M1, M2, M3

Sim, a falta de compatibilidade do OBS com o seu sistema operacional pode causar uma tela preta durante a gravação. Isso ocorre porque as versões mais recentes do sistema operacional podem não suportar configurações ou recursos mais antigos do OBS, resultando em problemas de compatibilidade. Sempre verifique a compatibilidade do sistema.
Sim, as configurações de codificação de hardware do OBS podem causar problemas de gravação se não forem compatíveis com sua placa gráfica ou CPU. Usar configurações erradas pode causar problemas de tela preta, problemas de desempenho ou talvez até gravações de baixa qualidade. Tente mudar para a codificação de software para solucionar problemas.
Na verdade, uma configuração de vários monitores pode ocasionalmente resultar em problemas de tela preta no OBS se a fonte de captura estiver configurada incorretamente para a exibição errada. Certifique-se de que o OBS esteja configurado para capturar vídeo do monitor correto e, em seguida, verifique novamente as configurações de exibição no OBS, bem como as configurações da placa gráfica.
As pessoas também leram13 soluções! Como resolver “Laggy na gravação de OBS” (2024)Guia de insights: onde o OBS salva as gravações?
Para resumir, OBS gravando tela preta pode ser causado por vários fatores, incluindo problemas de compatibilidade, conflitos de software e problemas de configuração. Ao solucionar esses possíveis problemas, incluindo garantir a compatibilidade e ajustar os métodos de captura, você geralmente pode resolver o problema da tela preta. É importante manter-se atualizado com o OBS e os drivers do sistema para obter o desempenho ideal. Com ajustes e monitoramento cuidadosos, o OBS pode ser uma ferramenta confiável para gravação e streaming de tela.
Deixe um comentário
Comentário
Screen Recorder
Poderoso software de gravação de tela para capturar sua tela com webcam e áudio.
Artigos Quentes
/
INTERESSANTEMAÇANTE
/
SIMPLESDIFÍCIL
Obrigada! Aqui estão suas escolhas:
Excelente
Classificação: 4.7 / 5 (com base em 96 classificações)