Por Adela D. Louie, Última atualização: July 1, 2024
Você está preparado para explorar suas habilidades inatas de cinema com apenas uma webcam e um número mínimo de cliques do mouse? Este artigo serve como uma referência extensa para maximizar os recursos de gravação de vídeo usando o sistema operacional Windows 10. Se você é produtor de conteúdo, professor ou indivíduo remoto, temos o conhecimento e as estratégias para ajudá-lo a aprimorar os recursos de sua câmera e transformá-la em uma ferramenta que pode criar efeitos dramáticos.
Junte-se enquanto exploramos as etapas sobre como gravar vídeo com webcam Windows 10, permitindo criar filmes de qualidade excepcional sem esforço. Ao utilizar o potencial da sua câmera, podemos transformar suas ideias em apresentações atraentes, bem como em vlogs intrigantes.
Parte 1. Melhor ferramenta para gravar vídeo com webcam no WindowsParte 2. Maneiras de gravar vídeo com webcam no Windows 10Bônus. Como gravar vídeo com webcam no MacOSParte 3. Dicas para aprimorar a gravação da webcamParte 4. FAQsConclusão
Parte 1. Melhor ferramenta para gravar vídeo com webcam no Windows
Quando se trata de gravação de vídeo na webcam do Windows, Gravador de tela FoneDog emergiu muito acima da concorrência graças ao seu conjunto de recursos e interface fácil de navegar. Apresentando integração suave e recursos robustos, esta ferramenta permite aos usuários gravar facilmente vídeos de alto nível.
Ele também oferece opções ajustáveis para gravação de som, bem como seleção de webcam. Não importa se você está dando uma visão geral do trabalho ou apenas deseja gravar sua tela para se divertir, o FoneDog Screen Recorder oferece o melhor aplicativo para usuários do Windows que procuram uma gravação de tela rápida e confiável.
 Download grátis
Para Windows
Download grátis
Para Windows
 Download grátis
Para Macs normais
Download grátis
Para Macs normais
 Download grátis
Para M1, M2, M3
Download grátis
Para M1, M2, M3
Como gravar vídeo com webcam no Windows 10:
- Para começar, tenha certeza que você tem e obtenha o Fonedog Peneira Flauta doce instalado e também deve estar em execução no seu dispositivo Windows 10, simplesmente baixando, instalando e iniciando-o.
- Abra o FoneDog Screen Recorder em seu computador e acesse a opção “Webcam Recorder” na interface principal.
- Depois disso, você pode pressionar "Som do sistema e microfone" para capturar os sons do sistema e do microfone simultaneamente. Como alternativa, você pode escolher "Microfone"ou talvez o"System Parecer" para gravar uma única fonte de áudio.
- Se o seu objetivo é gravar imagens da webcam sem áudio, basta selecionar "nenhum" e escolha sua webcam. Caso sua webcam não esteja visível, basta clicar em "Verifique novamente" para iniciar um processo de detecção.
- Depois de definir as configurações desejadas, você poderá iniciar o processo de gravação simplesmente pressionando "Início Gravação". Um painel de configurações está situado no canto inferior direito da janela de gravação. Você pode capturar capturas de tela durante a gravação tocando apenas no botão em forma de câmera.
- Para interromper a gravação, você pode clicar no botão vermelho parar. Além disso, existem opções para “Reiniciar" assim como o "pausa”Para nova gravação, se necessário.

Características avançadas:
- Captura de tela perfeita: Defina um limite de gravação preciso confinado a uma janela específica em seu Windows 10, garantindo atenção total ao conteúdo desejado, sem distrações adicionais. Proteja sua gravação contra interrupções, garantindo uma experiência tranquila e livre de marcas d'água, permitindo capturar facilmente os melhores momentos.
- Captura de webcam excepcional: Escolha gravar apenas da sua webcam ou combiná-la com a captura de tela. São suportadas webcams integradas e externas, proporcionando versatilidade. Antes de gravar, ajuste os sons do sistema ou as entradas do microfone com facilidade e faça capturas de tela de maneira conveniente durante o processo.
- Captura de vídeo de alta definição: Grave sem esforço o conteúdo da tela e a filmagem da webcam simultaneamente, proporcionando imagens nítidas 1080P resolução.

Parte 2. Maneiras de gravar vídeo com webcam no Windows 10
A captura de imagens de webcam para um tutorial online, vlog ou qualquer outro formato de vídeo está ganhando cada vez mais força. O conteúdo de vídeo tem a capacidade de atrair rapidamente públicos consideráveis. Conseqüentemente, a elaboração de vídeos impecáveis tem uma relevância significativa, especialmente no domínio da educação online.
Se você pretende produzir tutoriais online, dominar a arte de gravar vídeos com webcam torna-se essencial. Nesta seção, nos aprofundaremos no processo de gravação de vídeo com webcam do Windows 10, além de fornecer informações completas sobre como fazer isso para Mac e plataformas online.
Maneira 1. Como gravar vídeo com webcam no Windows 10
Usando OBS:
Para quem usa o Windows 10 e deseja uma abordagem mais ampla para gravar sua tela e câmera simultaneamente, o OBS Studio oferece uma solução. Embora o OBS Studio possa parecer intimidante à primeira vista, ele oferece uma ampla gama de opções de configuração para personalizar seu processo de gravação. Vamos simplificar o procedimento, dividindo-o em etapas viáveis.
- Primeiramente, baixe e instale o OBS Studio. Conecte sua câmera e verifique se o sistema a detecta. A partir disso, você pode iniciar a pós-instalação do OBS Studio.
- A partir daí, você pode navegar em direção ao "Cena"E"Fontes"seções dentro da interface OBS que estão localizadas no canto inferior esquerdo.
- Depois disso, você pode agora pressionar o ícone "+" na seção 'Fontes' e clicar nessa opção "Vídeo Capture dispositivo", representando sua webcam. Atribua um nome a ela, certifique-se de que o dispositivo correto seja escolhido (se houver várias webcams disponíveis) e você poderá clicar na opção "OK".
- Quando estiver preparado para começar a gravar, você pode simplesmente pressionar o botão "Início Gravação" botão encontrado na opção "Controles".
- Para incorporar sua tela à gravação, basta clicar no ícone "+" em "Fontes"novamente, desta vez selecionando a opção que diz"Ecrã Capture". OBS Studio agora irá capturar a tela e o feed da webcam simultaneamente.
- Aprimore seus recursos de gravação capturando janelas específicas ou talvez múltiplas simultaneamente, tudo isso enquanto grava a partir de sua webcam.
- Após a conclusão da gravação, você poderá clicar em "Parar gravação" em "Controles". Esta ação salvará automaticamente os arquivos gravados na pasta Vídeo do seu sistema.
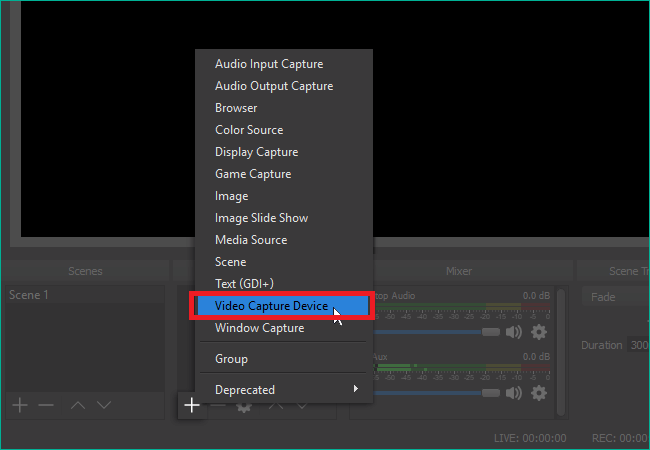
Usando a Câmera do Windows:
Procurando um guia mais detalhado para ajudá-lo no aprendizado como capturar webcam diretamente usando seu dispositivo Windows por meio do aplicativo Windows Camera? Veja como:
- Certifique-se de ter iniciado o software da câmera do Windows procurando alternativamente “câmera” ou pressionando “Win + S"no teclado seguido de clique duplo na janela que se abre. Ambos os métodos estão incluídos no manual de instruções.
- Navegue até o menu Configurações em Arquivo, a partir daí vá até Configurações para acessar as preferências de gravação, bem como as configurações.
- Na interface de configurações, garanta a configuração adequada de suas fontes de entrada de vídeo e áudio, bem como especifique o local de armazenamento desejado para suas gravações.
- Depois disso, você pode localizar e clicar naquele "Vídeo"Botão localizado no lado direito da tela para iniciar uma nova sessão de gravação.
- Após a conclusão do seu vídeo, pressione o botão "Parar" de gravação e salve seus arquivos, preparando-os para edição posterior, bem como refinando o uso de aplicativos alternativos antes da distribuição.

Maneira 2. Como gravar vídeo com webcam online
Se você preferir evitar o download de qualquer software em seu dispositivo, optar por um gravador de webcam online é a melhor opção. Numerosos ferramentas online para gravação de webcam são acessíveis e, neste caso, vamos nos concentrar em Webcamera.io.
Este aplicativo baseado na web permite capturar vídeos e tirar fotos diretamente no seu navegador. Ao gravar da sua webcam, você tem a flexibilidade de ajustar a qualidade, alternar o modo espelho ou até mesmo expandir para tela inteira, entre outras opções. Assim que a gravação for concluída, você pode exportá-la para o seu computador ou armazená-la em Google drive ou talvez no Dropbox.
- Para começar, você pode clicar na câmera do computador e certificar-se de ter concedido permissão para que esta ferramenta online acesse tanto a câmera quanto o áudio.
- Depois disso, você pode pressionar o botão "Configurações"Ícone localizado no canto inferior direito para escolher sua câmera, fonte de áudio e também a qualidade preferida.
- Depois disso, agora você pode pressionar o botão do círculo vermelho para iniciar a gravação da sua webcam.
Bônus. Como gravar vídeo com webcam no MacOS
Em busca de um guia mais detalhado para ajudá-lo a dominar o processo de captura de imagens de webcam diretamente em seu dispositivo Mac? Aqui está o que você precisa entender!
- Ao usar um dispositivo Mac, você certamente pode utilizar o QuickTime, que pode ser facilmente localizado no seu Launchpad, pois vem pré-instalado.
- Aí você opta pelo QuickTime Player e depois acessa o estúdio, clica com o botão direito do mouse no ícone do aplicativo e deve navegar até Arquivo posicionado no canto superior esquerdo da tela. Depois disso, você pode selecionar “Novo Filme Gravação".
- Ao fazer isso, agora você pode utilizar o menu suspenso adjacente ao ícone de gravação para designar sua webcam como fonte de entrada de vídeo e ajustar as configurações de áudio selecionando apenas seu microfone no menu. Opte pela configuração de qualidade máxima.
- Inicie o processo de gravação clicando em Iniciar gravação, capturando o conteúdo de vídeo desejado. Uma vez feito isso, você pode clicar em Parar gravação para encerrar a sessão de gravação e prosseguir com o salvamento, edição e distribuição de sua criação.

Parte 3. Dicas para aprimorar a gravação da webcam
Existem inúmeras dicas para melhorar o calibre do seu material de vídeo capturado ao utilizar um dispositivo de gravação de webcam. Lembre-se de prestar atenção às sugestões valiosas!
- Ajuste a iluminação: A iluminação adequada é crucial para obter qualidade de vídeo de alto nível. A luz natural é preferível, por isso posicione-se perto de uma janela sempre que possível. Se gravar à noite ou em um ambiente mal iluminado, utilize um anel luminoso ou uma luminária de mesa para iluminar seu rosto de maneira uniforme, evitando sombras fortes.
- Aprimore seus componentes na tela: embora sua apresentação seja o centro das atenções durante a gravação, é importante verificar outros elementos visíveis na tela. Abas abertas estranhas, também notificações pop-up ou mesmo aplicativos irrelevantes podem desviar a atenção dos espectadores. Certifique-se de que programas desnecessários sejam fechados e que as notificações sejam desativadas durante a gravação.
- Avalie seu áudio: Antes de gravar, teste seu microfone para garantir um som nítido e audível para seu público. Expresse seus pensamentos de forma clara e consistente, utilizando um microfone, visto que o microfone padrão do seu dispositivo não atende aos seus padrões.
- Utilize uma câmera superior: Embora a webcam integrada no dispositivo que você está usando possa ser boa o suficiente para uso recreativo, é recomendável adquirir uma ótima webcam com resolução mais alta e precisão de cores para criar vídeos com excelente qualidade.
- Crie um esboço estratégico para o seu conteúdo: Evite improvisar. Elabore um plano estratégico para o tema do seu vídeo, elabore meticulosamente um roteiro para o seu diálogo, ensaie-o diligentemente e pratique com proficiência as ações que você realizará na tela. Clipes adequadamente planejados e organizados envolveriam seus espectadores e aumentariam a atratividade de seu filme.
Parte 4. FAQs
Ainda não tem certeza sobre as etapas adequadas para capturar vídeo utilizando um gravador de webcam? Abaixo, abordamos várias perguntas frequentes!
Qual é o procedimento para gravar usando a webcam do meu laptop?
Capturar imagens com a webcam do seu laptop é um processo simples! Basta utilizar uma ferramenta de gravação compatível com o seu dispositivo, selecionar as entradas de vídeo e áudio apropriadas e iniciar o processo de gravação!
Uma webcam é adequada para gravação?
Embora uma webcam possa não oferecer a qualidade de vídeo ideal, ela serve como um excelente ponto de partida para quem está familiarizado com a gravação de vídeo. Uma vez proficiente na gravação de imagens de webcam, pode-se atualizar para uma configuração de câmera externa mais profissional.
O software é necessário para todas as webcams?
As webcams normalmente funcionam sem a necessidade de software adicional. No entanto, o software de gravação é essencial para acessar as ferramentas e funcionalidades necessárias. Essas soluções de software costumam ser acessíveis por meio de aplicativos pré-instalados, aplicativos para download ou plataformas baseadas em navegador.
As pessoas também leram14 Melhor Software de Gravação de Webcam para Todos os Dispositivos (2024)9 gravadores de vídeo com webcam avançados e essenciais
Conclusão
Concluindo, ter que saber como gravar vídeo com webcam Windows 10 tornou-se cada vez mais acessível e versátil graças a soluções de software inovadoras como Gravador de tela FoneDog.
 Download grátis
Para Windows
Download grátis
Para Windows
 Download grátis
Para Macs normais
Download grátis
Para Macs normais
 Download grátis
Para M1, M2, M3
Download grátis
Para M1, M2, M3
No entanto, garantir dicas como iluminação adequada, áudio e otimização das configurações melhora a qualidade da gravação. No geral, aproveitar o recurso de webcam no Windows 10 oferece uma experiência perfeita para vários fins pessoais e profissionais.


Download grátis
Para Windows
Download grátis
Para Macs normais
Download grátis
Para M1, M2, M3


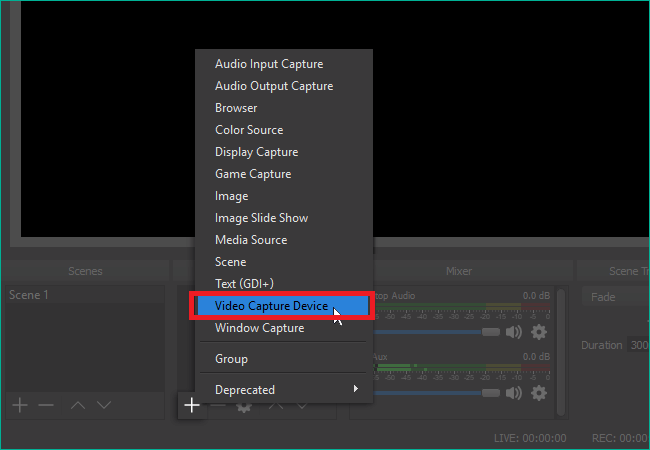


Download grátis
Para Windows
Download grátis
Para Macs normais
Download grátis
Para M1, M2, M3
/
/