

Av Gina Barrow, senast uppdaterad: July 12, 2017
”Jag rensade nyligen min samtalshistorik som innehåller alla mottagna samtalsnummer och missade samtalsnummer på min Samsung Galaxy Note 8 av misstag. Finns det någon chans att jag kan återställa raderade samtalsloggar på Samsung?”~Andrea
 Återställ raderade samtalsloggar på Samsung Note 8
Återställ raderade samtalsloggar på Samsung Note 8
Efter några år av att skriva mjukvara för Android-enheter har vi utvecklat ett kraftfullt och pålitligt verktyg för att förhindra Android-användare från att förlora viktig data.
Kolla detta tips: Download FoneDog Android Data Recovery för att snabbt hämta raderade samtalsloggar eller andra typer av data från Samsung-telefoner och andra Android-telefoner. För att du ska kunna återställa dem manuellt har vi också samlat våra bästa lösningar nedan.
Android Data Recovery
Återställ raderade meddelanden, foton, kontakter, videor, WhatsApp och så vidare.
Hitta snabbt förlorad och raderad data på Android med eller utan root.
Kompatibel med 6000+ Android-enheter.
Gratis nedladdning
Gratis nedladdning

Del 1. Vanliga orsaker till förlust av samtalshistorikVideoguide: Hur man återställer raderad eller förlorad samtalshistorik från SamsungDel 2. Återställ borttagna samtalsloggar på Samsung Galaxy med FoneDog Android Data RecoveryDel 3. Säkerhetskopiera samtalsloggar på Samsung-enheter via FoneDog Backup & RestoreDel 4. Säkerhetskopiera data via Samsung KiesDel 5. Samsung Auto Back Up
Att förlora eller ta bort ett viktigt nummer kan vara stressigt under de tider du behövde det mest. Vi har alla den telefoninställningen att vi ibland glömmer att spara ett viktigt mobilnummer i våra kontaktlistor för att senare inse att det var borta precis när vi behövde det.
Det finns också andra orsaker som kan utlösa dataförlust och nedan är några av de vanligaste:
Samsung har lanserat en serie Galaxy-modeller och den har vunnit hjärtan hos miljontals Android-användare världen över på grund av dess användarvänliga och coola telefonfunktioner.
Eftersom de är den bästa Android-enheten har de varit konkurrenskraftiga också när det gäller varje Galaxy S-modell, särskilt Samsung Galaxy S5. Precis som alla andra smartphones, finns det problem som uppstår i alla situationer som dataförlust, tekniska problem och mycket mer. Om du också är ett offer för oavsiktlig radering på din Samsung-enhet, är den här artikeln för dig.
Idag kommer vi att diskutera de olika metoderna för hur man återställa raderade samtalsloggar och andra tips att tänka på för att undvika dataförlust i framtiden. Det finns flera sätt att enkelt hämta raderade samtalsloggar när du har säkerhetskopior tillgängliga.
Detta kan dock bli en stor huvudvärk om du inte har några säkerhetskopior. Du kanske bara förlorar alla dessa viktiga siffror permanent.

På grund av teknikens framsteg nuförtiden finns det återställningslösningar som redan är tillgängliga för vad som tidigare verkar omöjligt; tack vare våra engagerade mjukvaruutvecklare. Det bekvämaste sättet att återställa borttagna samtalsloggar från din Samsung Galaxy-telefon finns tredjepartsprogram.
Det finns större chanser att Återställ raderad samtalshistorik använder program som FoneDog Android Data Recovery jämfört med andra metoder på grund av följande funktioner:
Dricks: 4 fantastiska sätt att fixa Samsung Black Screen of Death [2024 Update]
Gratis nedladdningGratis nedladdning
Det finns tusentals återställningsprogram tillgängliga på marknaden men FoneDog Android Data Recovery vet hur man bättre hanterar dina problem professionellt och med alla nyckelfunktionerna ovan, vem kan gå fel med denna programvara? För att du ska kunna extrahera raderade samtalsloggar, följ dessa guider:
FoneDog Android Data Recovery finns tillgänglig för nedladdning genom att söka på dess webbplats. Installera programvaran genom att följa guiderna på skärmen och starta programmet för att komma till huvudmenyn.
Gratis nedladdningGratis nedladdning

Använd USB-kabeln för att upprätta en anslutning mellan Samsung-enheterna och datorn. Om du inte har anslutit luren till datorn tidigare kan den fråga efter USB-felsökning, klicka bara på OK.
Annars, om det behövs, kan du aktivera USB-felsökning manuellt på handenheten genom att gå till Inställningar>Knacka på Om telefon/enhet>Knacka på Byggnummer sju (7) gånger>du kommer att se ett meddelande på skärmen "Du är nu en utvecklare">Gå tillbaka till Inställningar>Utvecklaralternativ>Markera USB-felsökningsrutan.

På följande skärm kommer du att bli ombedd att välja de filer du vill återställa, FoneDog Toolkit kommer att kunna visa alla datatyper som den kan återställa, som t.ex. Kontakt, Notiser, WhatsApp-meddelanden och bilagor, Galleri och så vidare. Just nu kan du markera rutan för samtalshistorik och klicka på nästa.
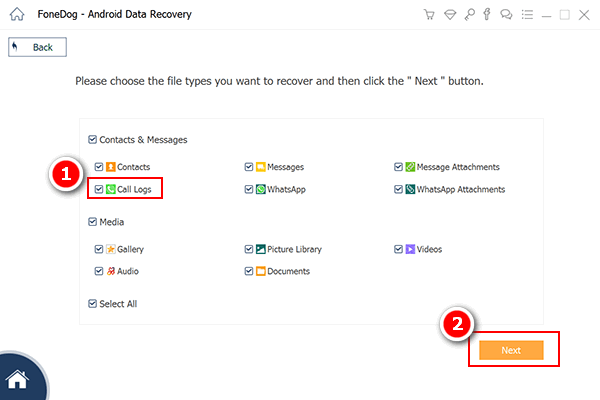
Skanningen tar ett tag beroende på din anslutning men du kan se dess framsteg genom fältet i det övre hörnet.
När skanningen är klar kommer den att ladda alla återställda raderade samtalsloggar på din skärm på ett kategoriskt sätt där du noggrant kan gå igenom varje nummer och kontakter du letade efter och sedan klicka på rutorna bredvid varje nummer för att återställa dem. Klick "Recover” för att spara de återställda samtalsloggarna.
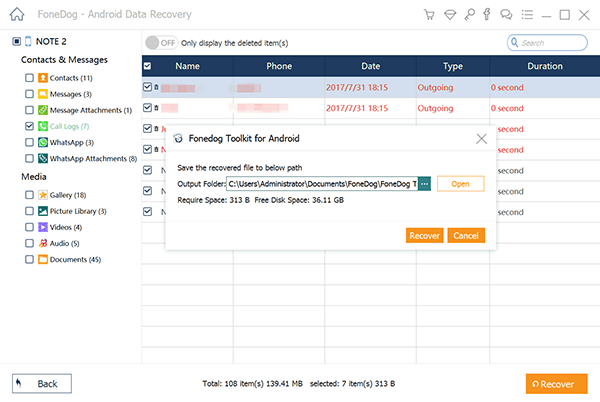
Vänlig påminnelse: När du har förlorat eller raderat data som samtalsloggar eller historik, undvik att spara eller använda luren och starta återställningsprocessen. Detta kommer att spara de raderade loggarna och inte skrivas över av nya data.
Samtalsloggar och kontakter sparas i allmänhet i telefonens interna minne, det är därför när ett nummer eller en kontakt raderas lagras det fortfarande någonstans i telefonens internminne och det bästa sättet att återställa det är att använda FoneDog Android Data Recovery.
Gratis nedladdning Gratis nedladdning
En annan bra idé att återställa raderade samtalsloggar är när du har använt programvara för säkerhetskopiering. FoneDog Backup & Restore är den perfekta partnern för dig om du är den typ av användare som vanligtvis glömmer att spara kontakter eller nummer på din telefon.
Detta program kommer att hålla dig borta från all huvudvärk och hjärtesorg i situationer som oavsiktlig radering, programuppdateringar och virus. Detta program är också säkert och så lätt att använda och kan göras med bara några klick. För att använda denna programvara, se stegen nedan:
Ladda ner och installera på din dator FoneDog Backup & Restore. Starta programmet efter fullständig installation för att påbörja säkerhetskopieringen.
Gratis nedladdningGratis nedladdning

Anslut båda enheterna med USB-kabeln för att starta säkerhetskopieringsprocessen. Klick "säkerhetskopiering" att fortsätta.

På nästa skärm väljer du de filer du vill säkerhetskopiera, du kan markera rutorna för varje given filtyp som samtalshistorik, kontakter, meddelanden, kalendrar, appar, galleri och mycket mer.

Efter att ha valt alla nödvändiga filer för säkerhetskopiering, programmet FoneDog Backup & Restore kommer att slutföra säkerhetskopieringen och meddela dig när du är klar.
Så här återställer du säkerhetskopior:
Det är så enkelt att använda alla program som erbjuds av Finedog Android Toolkit att den inte behöver någon teknisk person för att göra jobbet. Den utvecklades för att vara användarvänlig och bekväm för alla Android-telefonanvändare över hela världen.

Samsung har sin egen programvara för säkerhetskopiering som heter Samsung Kies som ger säkerhetskopiering till e-postkonton, kontakter, kalendrar, galleri, ljud, videor, samtalsloggar, meddelanden, S Planner, S-memon och mycket mer. Samsung Kies synkroniserar alla dessa data på ett ställe så att du kan återställa dem när som helst.
Du kan använda Samsung Kies medan du är ansluten till ett trådlöst nätverk och är även kompatibel med både Mac- och Windows-datorer. Den enda nackdelen med detta program är dock bekvämligheten för dess användare.
Det är ganska svårt att använda detta program eftersom vissa av dess funktioner är mycket tekniska som inte alla kan förstå och i vissa situationer utför programvaran inte sina uppgifter korrekt enligt de flesta användare.
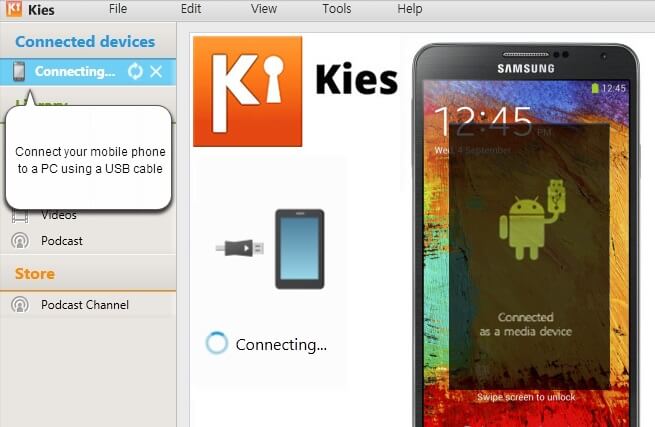 Säkerhetskopiera data på Samsung Kies
Säkerhetskopiera data på Samsung Kies
Du kan också ställa in en automatisk säkerhetskopiering på din Samsung Galaxy-enhet via dess telefoninställningar. Detta kommer att säkerhetskopiera det mesta av ditt telefoninnehåll och enkelt återställa det i framtiden eller när det behövs. För att aktivera automatisk säkerhetskopiering på Samsung, följ dessa:
För att säkerhetskopiera kontakter, kalendrar och annan data på din Samsung-enhet kan du också använda molnfunktionen:
Så nästa gång du kommer att uppleva den här lässituationen är du nu fullt utrustad med alla dessa metoder om hur du ska göra extrahera borttagna samtalsloggar från din Samsung-telefon samt andra tips för att säkerhetskopiera innehåll i framtiden. Men naturligtvis, om du letar efter en bekväm, användarvänlig, säker och effektiv återställningslösning, tänk alltid på att Finedog Android Toolkit kommer att vara där för att rädda dagen.
Lämna en kommentar
Kommentar

Dawn2019-04-26 03:31:06
Mina viktiga samtalsloggar återställdes precis på mindre än 15 minuter, inte illa, tack utvecklare för appen!
Android Data Recovery
Återställ raderade filer från Android-telefoner eller surfplattor.
Gratis nedladdning Gratis nedladdningHeta artiklar
/
INTRESSANTTRÅKIG
/
ENKELSVÅR
Tack! Här är dina val:
Utmärkt
Betyg: 4.6 / 5 (baserat på 70 betyg)