

Av Gina Barrow, senast uppdaterad: December 12, 2019
Externa hårddiskar är ganska mycket praktiska när det gäller portabilitet och användning. Vi kan ta med alla våra filer vart vi än går och bara koppla upp dem med vilken dator eller enhet som helst. Du kan läsa och skriva filer på externa hårddiskar.
Kompatibilitet är inte längre ett problem idag, men det finns ett problem med att ansluta din lagringsenhet till datorer, särskilt på Mac, ibland visas det som "extern hårddisk skrivskyddad mac"-data.
Om du är en av användarna som berörs av en extern hårddisk det visas som läs bara fel på Mac, då är det bäst att du läser detta nya inlägg med! Vi kommer att lära oss hur man löser detta problem utan att förlora någon data. Du behöver inte vara expert för att hantera den här situationen.
Del 1. Varför visas externa hårddiskar som skrivskyddat fel?Del 2. Fixa extern hårddisk Skrivskyddad på Mac utan att förlora dataDel 3. Fixa extern hårddisk som visar skrivskyddad på MacDel 4. Sammanfattning
Det finns många möjliga orsaker till varför din externa hårddisk visas som skrivskyddat fel. Ett av de vanligaste möjliga scenarierna beror på hur hårddisken formateras.
Vanligtvis listas filen som NTFS, vilket betyder att den är formaterad i Windows NT-filsystemet och endast optimerad för Windows och Mac-datorer kan bara läsa filen men inte skriva.
De flesta externa enheter kommer i förformaterade som NTFS eftersom det finns fler användare som ansluter dem på datorer. Det är dock enkelt att ändra filsystemet och göra det skrivbart på Mac. Du behöver bara formatera om enheten.
OS X ställer in behörighetsinställningar för alla externa enheter för filer och mappar inuti systemet. Din externa hårddisk kanske inte kändes igen eller fick inte åtkomst till hårddisken.
Eftersom du behöver formatera om den externa hårddisken för att göra den kompatibel med din Mac-dator, kan det sluta med att du förlorar alla filer som sparats på den här enheten.
Lyckligtvis finns det fortfarande ett sätt att återställa dessa filer med bara några klick. Allt du behöver är FoneDog Data Recovery programvara.
Dataåterställning
Återställ raderade bilder, dokument, ljud och fler filer.
Få tillbaka raderad data från dator (inklusive papperskorgen) och hårddiskar.
Återställ förlustdata som orsakats av diskolycka, operativsystemförluster och andra orsaker.
Gratis nedladdning
Gratis nedladdning

Denna programvara återställer sömlöst dina raderade filer som dina dokument, mediefiler och många fler från olika enheter inklusive din externa hårddisk.
Fonedog gör:
För att lära dig mer hur du kan dra nytta av Fonedog, kolla in den här guiden:
Att ladda ner och installera FoneDog Data Recovery-programmet är enkelt med uppmaningar på skärmen. Följ instruktionerna noggrant och starta programvaran direkt.
I huvudmenyn kommer du att bli ombedd att välja vilka typer av filer du planerar att återställa såsom dina bilder, videor, ljudfiler, dokument, e-postmeddelanden och mer. Därefter måste du välja den lagringsenhet som filerna ska hämtas från. I det här exemplet kan du välja din externa hårddisk under Flyttbara enheter.
Nu när du har valt datatyper och lagringsenhet, nästa är att klicka på knappen Skanna så att du kommer att omdirigeras till att välja vilket skanningsläge du planerar att använda.
Det finns två typer av skanning tillgängliga, Quick Scan och Deep Scan. När du har valt önskat skanningsläge, vänta tills processen är klar eller tills alla skannade objekt visas på skärmen.
När skanningen är klar har du nu chansen att förhandsgranska varje objekt i varje filkategori. Du kan välja att bara hämta ett fåtal filer baserat på deras betydelse eller så kan du välja att återställa alla.
Markera helt enkelt rutorna för varje filkategori och klicka sedan på knappen Återställ för att spara dem på din dator.
Du kan alltid upprepa processen om du missat några filer.
För att korrigera det skrivskyddade arkiveringssystemet på din externa hårddisk måste du formatera enheten. Detta innebär att du kommer att förlora allt i din enhet.
Du kan ha möjlighet att kopiera eller säkerhetskopiera filerna till en annan enhet eller plattform eller använda återställningsprogram direkt efter formatering.
När du är redo, följ dessa guider om hur du fixar den externa hårddisken läs endast på Mac:
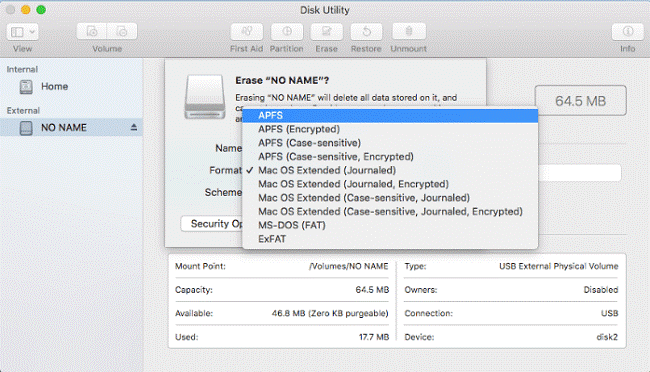
Å andra sidan, om problemet orsakades av behörighetsinställningar, kan du helt enkelt ignorera det för att göra din externa hårddisk tillgänglig för din Mac.
Använd funktionen Diskverktyg för att kontrollera om det finns hårddiskfel som kan orsaka skrivskyddat problem med den externa hårddisken.
Alla hårddiskar var inte inställda för att användas i en plattformsoberoende miljö. De flesta av dessa enheter är förformaterade för Windows-datorer. Men att göra det tillgängligt för Mac är ganska enkelt och enkelt.
Till en början, din extern hårddisk läsa endast on Mac, men efter att du har åtgärdat problemet kommer du att kunna använda det på vilken typ av dator som helst. Om du har tappat bort dina filer på vägen kan du alltid hämta dem genom att använda FoneDog Data Recovery.
Lämna en kommentar
Kommentar
Dataåterställning
FoneDog Data Recovery återställer raderade foton, videor, ljud, e-postmeddelanden och mer från din Windows, Mac, hårddisk, minneskort, flash-enhet, etc.
Gratis nedladdning Gratis nedladdningHeta artiklar
/
INTRESSANTTRÅKIG
/
ENKELSVÅR
Tack! Här är dina val:
Utmärkt
Betyg: 4.5 / 5 (baserat på 85 betyg)