

Av Nathan E. Malpass, Senast uppdaterad: October 12, 2019
Vanligtvis är det väldigt enkelt att tömma papperskorgen på Mac-datorn. Processen är snabb och smärtfri. Du öppnar helt enkelt papperskorgen och trycker sedan på knappen märkt "Töm" i den övre högra delen av fönstret.
Men det finns vissa situationer som kräver svårare åtgärder. Detta beror på att papperskorgen inte tillåter dig att ta bort specifika filer permanent. Det finns olika anledningar till detta. I den här guiden kommer vi att lära dig hur du gör tvinga tömma papperskorgen (Mac) och hjälpa dig att hantera filer som är svåra att ta bort. Låt oss börja.
Men först, återställ dina förlorade dataNär specifika filer används, hur man tvingar tömma papperskorgen (Mac)Min fil är låst! Hur tvingar jag tömma papperskorgen (Mac)?En annan metod för hur man tvingar tömma papperskorgen (Mac)Att avsluta det hela
Innan vi fördjupar oss i ämnet hur tvinga tömma papperskorgen (Mac), låt oss gå in på detaljerna om hur du återställer din data om du av misstag "tömde papperskorgen". För detta måste du använda FoneDog Data Recovery.
Gratis nedladdningGratis nedladdning
Nämnda verktyg är en professionell guide som låter dig återställa olika datatyper som bilder, videor, e-post, musik, dokument och mer. Det fungerar på både Mac-datorer och Windows-datorer. Här är stegen för hur du använder den:
Steg 01 - Ladda ner, installera och starta FoneDog Data Recovery på din dator.
Steg 02 - Välj den enhet där du vill hämta de raderade filerna.
Steg 03 - Klicka på "Skanna" och vänta tills processen är klar.
Steg 04 - Förhandsgranska data och välj de filer du vill återställa.
Steg 05 - Klicka på Återställ.
Ibland kan papperskorgen på din Mac inte tömma sig själv eftersom vissa av filerna som finns i den fortfarande används. Det kan bero på ett annat program eller en bakgrundssystemprocess. Detta är vad som händer när Mac säger att objektet faktiskt är "används". Därför måste du stänga den nämnda filen för att permanent radera den. Om du vet var filen används kan du stänga den direkt.
Men ibland kan du inte identifiera den exakta appen eller bakgrundssystemet som använder filen. Vanligtvis, om så är fallet, är en bakgrundsprocess den som använder den. För att vara säker på det, starta om Mac-datorn. Försök sedan att ta bort nämnda fil en gång till. Vid det här laget kanske du kan radera filen och tvinga tömma papperskorgen (Mac). Detta kommer att hända om filen i verkligheten används av en bakgrundsprocess.
Det finns tillfällen då filen som du vill tvinga bort används av ett inloggningsobjekt eller en startfil. För att permanent radera den måste du alltså öppna Mac-datorn i felsäkert läge. Det nämnda läget kommer att stoppa viss programvara eller app från att automatiskt starta upp.
Så här startar du Mac-datorn i felsäkert läge för att kunna tömma papperskorgen:
Steg 01 - Stäng av Mac-datorn.
Steg 02 - Vänd på Mac-datorn och tryck sedan omedelbart på och håll ned Skift-tangenten.
Steg 03 - När du är i felsäkert läge, försök att tömma papperskorgen. Gör detta genom att öppna papperskorgen och trycka på knappen märkt "Töm".
Detta alternativ låter dig ta bort filer permanent om det används av ett startprogram. Om du inte kan tömma papperskorgen med den här metoden bör du prova ett alternativ -- Terminal. Här är stegen för hur du använder den:
Steg 01 - Starta papperskorgen.
Steg 02 - Tryck KOMMANDO + Mellanslag för att starta Spotlight.
Steg 03 - Skriv in ordet "terminal” och tryck sedan på returtangenten.
Steg 04 - Skriv ordet "If” och tryck sedan på knappen för Mellanslag. Nu används detta kommando för att visa alla öppna filer. Det kommer också att visa vilka processer som använder nämnda öppna filer.
Steg 05 - Gå tillbaka till papperskorgen igen. Dra filen du vill ta bort från papperskorgen mot terminalen.
Steg 06 - Tryck på knappen för "Retur” för att köra processen för kommandot. Nu kommer en lista över olika applikationer som använder filen att dyka upp.
Steg 07 - Stäng alla dessa applikationer. 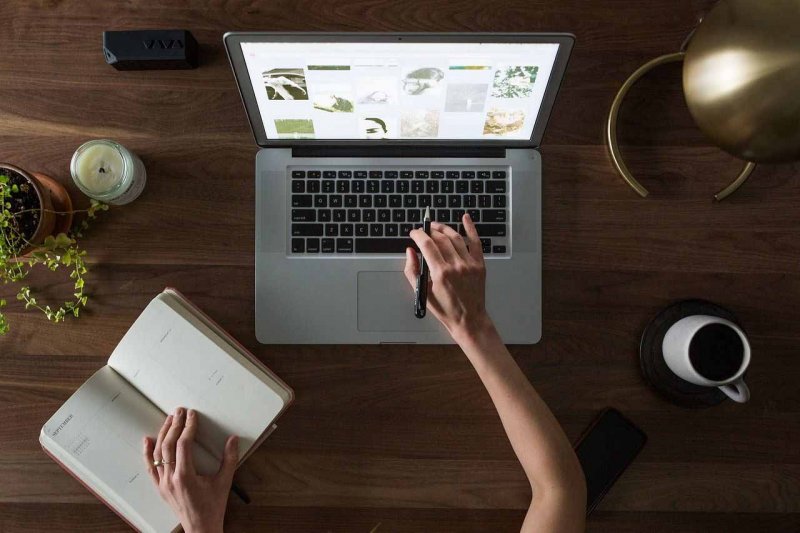
Det finns tillfällen då filen faktiskt kan vara låst. Du kan åtgärda det här problemet genom att besöka papperskorgen och sedan låsa upp nämnda filer. Här är stegen för hur du gör det:
Steg 01 - Starta papperskorgen.
Steg 02 - Högerklicka på den specifika fil du vill ta bort.
Steg 03 - Tryck på "Hämta info."
Steg 04 - Avmarkera rutan som säger "Låst."
Filen kommer nu att låsas upp och du har möjlighet att radera den. Du kan helt enkelt göra detta genom att trycka på knappen i det övre högra hörnet som heter "Töm". Eller så kan du helt enkelt högerklicka på den problematiska filen och sedan trycka på "Radera omedelbart."
Det finns flera metoder du kan implementera för att tvinga tömma papperskorgen (Mac). När en fil faktiskt är låst och du har uttömt alla sätt att låsa upp den men misslyckats med att göra det, kan du helt enkelt ta bort den genom att trycka på Alternativ-tangenten (och hålla ned denna tryckning) samtidigt som du faktiskt tar bort filen. Du kan till exempel trycka på knappen märkt "Töm" och hålla ned alternativtangenten samtidigt.
Ett annat alternativ skulle vara att använda ett kommando i Terminal för att tvinga tömma papperskorgen på din Mac-dator. Detta åsidosätter många problem när det gäller att tömma papperskorgen -- filer som för närvarande används, låsta filer, andra fel.
Här är stegen för hur du gör det:
Steg 01 - Starta Spotlight.
Steg 02 - Skriv ut "terminal" och öppna den sedan genom att trycka på "Retur. "
Steg 03 - Skriv ut "Sudo rm -R” och tryck sedan på mellanslagstangenten.
Steg 04 - Besök papperskorgen. Dra specifika filer som du vill ta bort från papperskorgen mot ditt terminalfönster.
Steg 05 - Tryck på "Retur”Nyckel.
Steg 06 - Ange administratörslösenordet för Mac för att auktorisera det specifika kommandot.
Steg 07 - Tryck på "Retur” för att bekräfta det och sedan köra processen för kommandot.
Vi har gett dig sätt att tvinga tömma papperskorgen (Mac) och arbeta dig runt filer som inte kan raderas permanent. Dessutom har vi föreslagit att FoneDog Data Recovery hjälper dig att återställa felaktigt raderade filer, särskilt om du har tömt papperskorgen.
Vad tycker du om vår artikel? Hur tvingar du tömma papperskorgen på din Mac-dator? Låt oss veta genom att skicka in dina kommentarer nedan.
Lämna en kommentar
Kommentar
Dataåterställning
FoneDog Data Recovery återställer raderade foton, videor, ljud, e-postmeddelanden och mer från din Windows, Mac, hårddisk, minneskort, flash-enhet, etc.
Gratis nedladdning Gratis nedladdningHeta artiklar
/
INTRESSANTTRÅKIG
/
ENKELSVÅR
Tack! Här är dina val:
Utmärkt
Betyg: 4.7 / 5 (baserat på 75 betyg)