

Av Vernon Roderick, Senast uppdaterad: January 19, 2024
Nuförtiden lagrar vi viktig information i våra lagringsenheter. De data som vi lagrar kan variera såsom dokument, filer, foton, videor och ljud som vi kan komma åt när som helst på ett bekvämt sätt. Lagringsenheter kan vara datorer, interna eller externa hårddiskar, minneskort eller USB-minnen.
En lagringsenhet som en hårddisk kan delas upp i en eller flera partitioner innan den lagras med dina data. En partition är en separat uppdelning av hårddiskutrymme. En partition kan misslyckas eller bli oläsbar, skadad, förlorad, skadad eller raderad. Den här artikeln presenterar några metoder för hur man gör återställa raderad partition Windows operativsystem sätt.
Du kan dela upp din fysiska disk i en eller flera logiska partitioner. Att partitionera en disk hjälper till att hålla dina data från skador eller korruption eftersom varje partition har sitt eget filsystem. Det hjälper dig också att enkelt organisera dina filer i separata logiska enheter även om du fysiskt bara har en hårddisk.
Ett pålitligt dataåterställningsprogram introduceras som kallas FoneDog Data Recovery som kan hjälpa till att återställa data bekvämt i det här inlägget. Dessutom är här ett exempel om återställa raderade filer mac utan programvara, den kan också använda den här programvaran för att avsluta den.
Dataåterställning
Återställ raderade bilder, dokument, ljud och fler filer.
Få tillbaka raderad data från dator (inklusive papperskorgen) och hårddiskar.
Återställ förlustdata som orsakats av diskolycka, operativsystemförluster och andra orsaker.
Gratis nedladdning
Gratis nedladdning

Del 1. Återställ raderad partition Windows med FoneDog Data RecoveryDel 2. Vanliga faktorer som orsakar en raderad partitionDel 3. Viktiga tips för att framgångsrikt återställa raderade partitioner i WindowsDel 4. Återställ raderad partition Windows med hjälp av diskhantering Del 5. Återställ raderad partition med säkerhetskopiering och återställning i WindowsDel 6. Återställ raderade partitionsfönster genom att ta bort dåliga sektorerDel 7. Sammanfattningsvis
Om du stöter på en förlorad eller raderad partition i ditt Windows-datorsystem är det möjligt att återställa dina filer och själva partitionen. FoneDog Data Recovery är ett pålitligt och professionellt dataåterställningsprogram som gör att du kan hämta dina viktiga data och återställa dem till en vald lagringsenhet.
Gratis nedladdning Gratis nedladdning
Kan det vara situationer som hårddiskåterställning, partitionsåterställning, filåterställning eller kraschad Windows-återställning, är FoneDog Data Recovery en pålitlig go-to-verktygslåda för dina dataåterställningsbehov.
Med det enkla och lättanvända guidegränssnittet kan du göra snabba och djupgående skanningar av din lagringsenhet. Du kan välja att förhandsgranska resultaten för att kontrollera filerna innan du återställer dem. Alla filformat kan återställas med detta praktiska verktyg.
Dataåterställning kan göras i vilken typ av enhet som helst och i alla situationer. En gratis testversion finns att ladda ner på dess webbplats.
Starta dataåterställning på din Windows-dator genom att öppna programmet FoneDog Data Recovery. Den kan nås via Start-menyn och från programlistan. Som en genväg kan du dubbelklicka på dess ikon på skrivbordet eller den fästa genvägen i aktivitetsfältet.
På verktygets huvudskärm väljer du de filtyper du vill hämta och de partitionerade enheter du vill återställa. Det kan vara vilken typ av data som helst och vilken lagringsenhet som helst som du vill återställa data från.
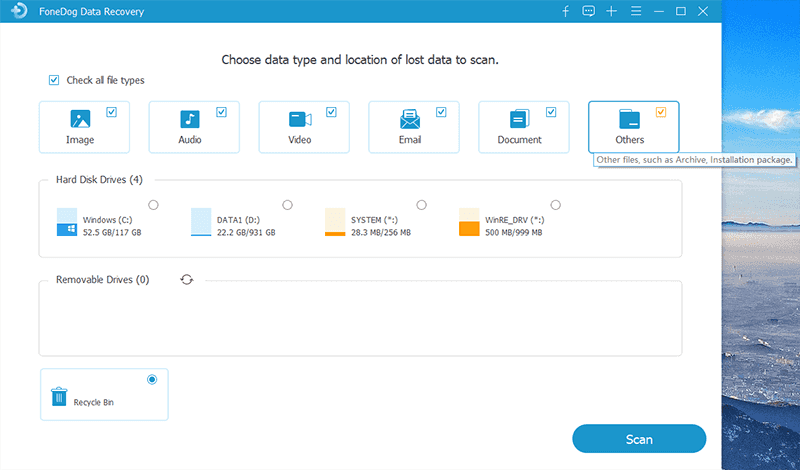
Två lägen erbjuds av verktyget som är Quick Scan och Deep Scan. Det rekommenderas att välja den djupa skanningen för att återställa raderad partition Windows-system. Det kommer att ta längre tid att slutföra men kommer att returnera mer innehåll. För att fortsätta, klicka på knappen Skanna. Förhandsgranska filresultaten när skanningen är klar.
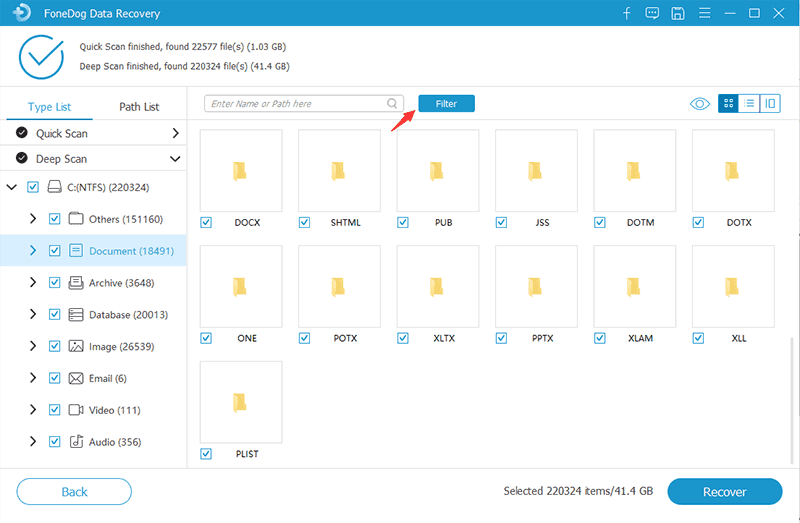
Du kan välja att filtrera resultaten som returneras efter skanningen för att begränsa de mest relevanta sökningarna. Förhandsgranska filerna för att se vad som finns inuti. Klicka sedan på knappen Återställ för att påbörja dataåterställningsprocessen. Se till att din dator är ansluten till en stabil strömkälla och undvik att stänga av den medan återställningsprocessen pågår.

Plötsliga misslyckanden händer som vi inte förväntar oss. Detta kommer att leda till förlust, raderade, skadade eller korrupta data och enheter som partitioner. Även med hur expert du är, kommer oväntade situationer att hända med din enhet.
Det finns olika anledningar till att dessa saker händer. En möjlig orsak kan bero på skadlig programvara eller virus som infekterar ditt datorsystem. Andra orsaker kan vara en ompartitionerad hårddisk, omformatering, systemkrasch, hårddiskfel, hårddiskbyten, strömavbrott och dåliga sektorer som visar partitionen som oallokerat utrymme.
Förlust eller raderad partition kan också bero på mänskliga fel som oavsiktlig formatering av partitionen, felaktiga operationer i diskdelen eller diskhanteringsappen, eller under installationen av ett nytt eller uppdaterat operativsystem väljer du att ta bort de partitionerade enheterna.
Av någon anledning, oroa dig inte eftersom den borttagna eller förlorade partitionen kan återställas med hjälp av vissa metoder. En pålitlig programvara för dataåterställning är ett av sätten som du också bekvämt och enkelt kan återställa raderad partition Windows OS-sätt och diskuteras i detalj i del 1: Återställ raderad partition Windows med hjälp av FoneDog Data Recovery.
Här är några viktiga tips som du kan följa för att lyckas med att återställa den borttagna partitionen i ditt Windows-datorsystem. När din partitionsenhet är raderad, se till att du slutar göra någonting. Utför inga åtgärder i ditt datorsystem innan du återställer den raderade partitionen. Se till att du inte skapar nya filer eller skriver över data i systemet för att undvika ytterligare skada.
Försök inte heller att reparera, bygga om eller formatera om partitionsenheten för att förhindra ytterligare förlust av data. Utför istället datapartitionsåterställningen så snart du kan genom att använda metoderna som diskuteras här. Ett bekvämare och enklare sätt är att använda en dataåterställningsverktygssats som heter FoneDog Data Recovery som presenteras i Del 1: Återställ raderad partition i Windows med FoneDog Data Recovery.
Det här avsnittet kommer att ge information för att vägleda dig om hur du återställer en raderad partition Windows 10 operativsystem. Detta hjälper dig att hitta den förlorade eller borttagna partitionen och tilldela en enhetsbeteckning till den förlorade eller borttagna partitionen som kommer att visas i Filutforskaren.
Steg 01: Starta på din dator disk~~POS=TRUNC i Windows.
Gå till diskhanteringen genom att gå till Start-menyn och söka efter disk~~POS=TRUNC. Alternativt kan du komma åt den via Körning dialogfönster genom att trycka på Windows-logotyp + R nycklar. Du kan också trycka på Windows-logotyp + X knappar och välj Kommandotolk (Admin).
Steg 02: På Körning dialogfönster, skriv in diskmgmt.MSC på Öppen rutan och tryck på ange nyckel.
Steg 03: Starta kommando~~POS=TRUNC med administratörsbehörighet. Gå till Körning dialogfönstret. Genväg: Tryck på Windows-logotyp + R nycklar.
Steg 04: Skriv in diskpart på Öppen rutan och tryck på ange nyckel.
Steg 05: Skriv in list disk och tryck på ange nyckel.
Steg 06: Alla diskar på din dator listas på skärmen. Skriv in välj disk # (ändra # med numret på disken som innehåller den förlorade partitionen som du vill återställa) och tryck på ange nyckel.
Steg 07: Skriv in lista volym och tryck på ange nyckel.
Steg 08: Skriv in välj volym # (ändra # med numret på den förlorade partitionen som du vill återställa) och tryck på ange nyckel.
Steg 09: Skriv in tilldela bokstaven=F (ändra F med den tillgängliga enhetsbeteckningen som du vill tilldela för den återställda partitionen) och tryck på ange nyckel.
Steg 10: Vänta tills processen är klar. Meddelandet kommer att returneras som säger "Diskpart har framgångsrikt tilldelats enhetsbeteckningen eller monteringspunkten".
Steg 11: Avsluta kommandotolken. Kontrollera om du nu kan komma åt den återställda partitionen.
Det här avsnittet ger en enkel process för att lära dig hur du använder funktionen Säkerhetskopiering och återställning i Windows operativsystem för att återställa en säkerhetskopia av din förlorade eller raderade datapartitionsenhet.
Återställningen kan vara möjlig om du har aktiverat eller skapat en säkerhetskopia av din enhet. Den säkerhetskopierade informationen kan lagras i ett annat lagringsmedium som återställningspunkter. Se till att du ansluter backuplagringsmediet till din dator för att påbörja återställningsprocessen.
Följ dessa steg för hur du aktiverar säkerhetskopieringsfunktionen i Windows:
Steg 01: På din Windows-dator, öppna Kontrollpanel. Klicka på Start menyn och välj kontrollpanelen från programlistan
Steg 02: Klicka på den vänstra rutan Systemskydd.
Steg 03: Under Skyddsinställningar, slå på Skydd.
Steg 04: Klicka OK.
Så här återställer du den skapade säkerhetskopian till ditt Windows-system:
Steg 01: Anslut backuplagringsenheten till din dators Windows-system.
Steg 02: Gå till kontrollpanelen genom att gå till Start-menyn och hitta kontrollpanelen.
Steg 03: Gå till System och underhåll.
Steg 04: Klicka sedan på Säkerhetskopiering och återställning.
Steg 05: Välj sedan Återställ mina filer.
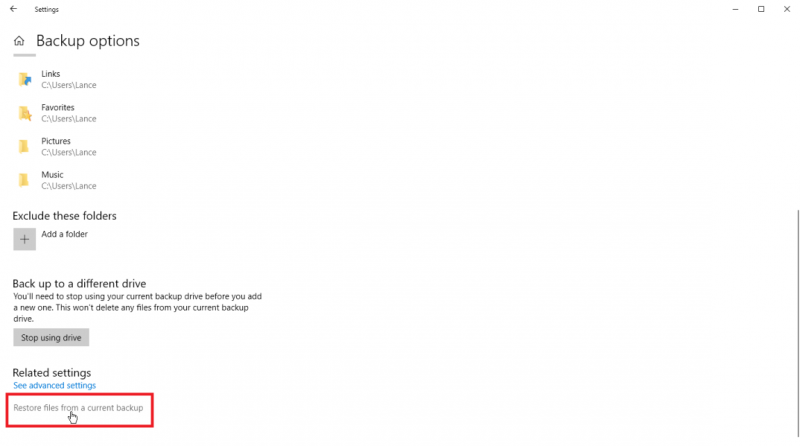
Steg 06: Ett annat fönster visas. Följ stegen som visas i fönstret för att fortsätta till nästa process tills återställningen är klar. Kontrollera om dina filer har återställts framgångsrikt.
Det här avsnittet presenterar en grundläggande metod för hur du tar bort dåliga sektorer i dina partitionerade enheter. Dåliga sektorer kan orsaka förlust eller raderad partition. Data i partitionsenheterna lagras som sektorer. Dåliga sektorer uppstår när det finns oanvändbara sektorer i din enhet.
Den klassificeras vidare som en logisk dålig sektor som orsakas av mjukvaruproblem och en fysisk dålig sektor som orsakas av fysisk skada på din lagringsenhet. För att ta bort de dåliga sektorerna i dina partitionsenheter, följ stegen nedan.
Steg 01: Gå till den här datorn or Min dator.
Steg 02: Högerklicka på partitionsenheten och klicka på Våra Bostäder.
ANMÄRKNINGAR: Se till att kontrollera att enhetsbeteckningen du har valt är den korrekta för att förhindra radering eller förlust av dina andra partitionsenheter.
Steg 03: Klicka sedan på verktyg fliken.
Steg 04: Klicka Kolla upp finns under Felkontroll sektion.
Steg 05: En popup-dialogruta visas. Klick Start att börja ta bort dåliga sektorer.
Steg 06: Processen kommer att kontrollera din enhet. Vänta tills felkontrollprocessen är klar och se till att du inte stänger av datorn.
Steg 07: Om det finns fel under processen kan du bestämma dig för att Omstart or Schemalägg nästa omstart. Alternativet Omstart startar reparationsprocessen och kräver en omstart av din dator omedelbart under processen medan alternativet Schema för nästa omstart låter dig göra ett schema för reparationsprocessen fram till nästa omstart av ditt datorsystem.
Folk läser ocksåHur man återställer raderade bilder från datornHur man återställer raderade e-postmeddelanden Gmail
När din partitionsenhet plötsligt tappas bort eller raderas, är det en så besvärlig och krånglig situation, särskilt om det inte finns några säkerhetskopior skapade för dina viktiga data i ditt datorsystem. Raderad eller förlorad partition kan orsakas av flera faktorer som virus- eller skadlig programvara i systemet, ompartition av hårddisken, oavsiktlig omformatering, systemkrasch och fel, dåliga sektorer, hårddiskfel, strömavbrott eller användarfel.
I någon av dessa orsaker är det upprörande att uppleva denna typ av situation. Men med den teknik som vi har nu är det möjligt återställa raderad partition Windows operativsystem som beskrivs i den här artikeln. Flera metoder presenteras här. Och ett bekvämare och enklare sätt att återställa raderad partition Windows OS är användningen av FoneDog Data Recovery-verktyget.
Det är en professionell och pålitlig guideverktygssats som hjälper dig att återställa dina data och din partitionsenhet säkert och säkert. Alla typer av data kan återställas från vilken typ av lagringsenhet som helst. I alla situationer är FoneDog Data Recovery ett bra och fantastiskt verktyg för dina dataåterställningsbehov.
Lämna en kommentar
Kommentar
Dataåterställning
FoneDog Data Recovery återställer raderade foton, videor, ljud, e-postmeddelanden och mer från din Windows, Mac, hårddisk, minneskort, flash-enhet, etc.
Gratis nedladdning Gratis nedladdningHeta artiklar
/
INTRESSANTTRÅKIG
/
ENKELSVÅR
Tack! Här är dina val:
Utmärkt
Betyg: 4.6 / 5 (baserat på 92 betyg)