

Av Gina Barrow, senast uppdaterad: December 8, 2019
Windows Blue Screen of Death är också känd som STOP-felet. Faktum är att det är ett populärt fel och den vanligaste typen bland listorna över Windows-problem.
Men inte alla är faktiskt bekanta med Blue Screen of Death eller BSOD. Faktum är att det finns många användare som ber om hjälp och hjälp med att lösa det här problemet.
Det finns många orsaker till BSOD och för det mesta; det orsakas av mjukvara på låg nivå, skadad eller felaktig hårdvara eller drivrutiner. Vanligtvis kommer vanliga applikationer på din Windows inte att orsaka dödens blå skärm. Dessa appar kommer bara att krascha ensamma eller isolerade utan att påverka operativsystemet.
Idag ska vi lära oss hur man gör Windows 10 blå skärm fix plus ett bonustips om hur du kan återställa viktiga filer för att undvika dataförlust.
Efter att ha tillbringat flera år med att skriva program för datorer har vi skapat ett professionellt verktyg för både Mac- och Windows-användare för att undvika dataförlust.
Här är ett tips: Download FoneDog Data Recovery för att hämta dina data när Windows 10 blå skärm orsakar dataförlust. Det kan till och med återställa raderade filer efter en fabriksåterställning på Windows 10. För att du ska kunna fixa blåskärmsproblemen har vi samlat några utmärkta idéer och vanliga lösningar nedan.
Dataåterställning
Återställ raderade bilder, dokument, ljud och fler filer.
Få tillbaka raderad data från dator (inklusive papperskorgen) och hårddiskar.
Återställ förlustdata som orsakats av diskolycka, operativsystemförluster och andra orsaker.
Gratis nedladdning
Gratis nedladdning

Del 1. Sex snabbkorrigeringar till Windows 10 Blue Screen of DeathDel 2. Återställ datordata Säkert rekommenderad lösningDel 3. Sammanfattning
När du ser blåskärmsfelet i Windows 10 startar din dator om automatiskt och ger dig möjlighet att åtgärda problemet.
Här är de 6 snabba lösningarna om du lider av Windows 10 blue screen of death:
6 snabba lösningar att göra Windows 10 Blue Screen Fix
Säkert läge tros lösa olika Windows-problem, inklusive den dödliga blå skärmen i Windows 10.
Windows 10 har en bättre metod för att komma åt felsäkert läge jämfört med tidigare Windows-versioner. Kolla in den här guiden:
Om du inte ser någon blå skärm i felsäkert läge, kan problemet orsakas av tredjepartsprogram eller drivrutiner. Du måste sedan hitta och felsöka drivrutiner och appar från tredje part.
Standardinitieringen av Windows när den blå skärmen av döden inträffar är att starta om automatiskt. Du kanske inte får tillräckligt med tid att läsa och notera mer om det givna felet. För att få en bättre förståelse av nämnda fel kan du inaktivera automatisk omstart i Windows genom att följa dessa steg:
Ett annat möjligt problem som har orsakat Blue Screen of Death eller BSOD är en föråldrad version av Windows. Vissa viktiga säkerhetskorrigeringar i Windows måste uppdateras regelbundet för att åtgärda eventuella problem som kan hända.
Men Windows 10 uppdateras faktiskt automatiskt så du behöver inte göra mycket. Men du kan fördröja eller ställa in en mätad anslutning.
Att ställa in en uppmätt anslutning på din Windows-dator eller bärbara dator kommer att ge dig tillräckligt med tid för att låta användarna testa och använda de nya uppdateringarna och skona dina egna från eventuella uppdateringsfel.
Så här ställer du in en uppmätt anslutning på Windows 10:
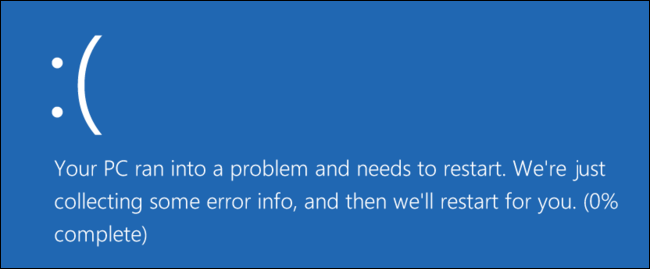
Ibland utlöses BSOD eller Blue screen of death också av oönskade virus och skadlig kod. Om du inte har något antivirusprogram installerat på din dator är det hög tid att skaffa ett.
Och om du redan har gjort det, kör en skanning och vänta på resultatet. Antivirusprogrammet kommer att berätta vilka delar av ditt system som har påverkats och programvaran kommer att vara den som isolerar och tar bort nämnda virus.
En systemåterställning hjälper dig att återställa Windows-systemet innan du installerar programvara eller program. Detta ger dig tid att åtgärda problemet, särskilt om du har laddat ner och installerat en skadad drivrutin eller firmware.
Du kan hitta systemåterställningen genom att göra följande:
En annan snabb lösning på fast d Windows 10 blue screen of death är att köra den inbyggda Windows-felsökaren. Detta kommer att uppmana din Windows att köra och skanna hela systemet och uppdatera dig med resultaten.
Följ den här guiden om hur du kör Windows Felsökare:
Blue Screen of Death är lätt att fixa, men om problemet redan är bortom felsökning och dina data kommer att utsättas för risker, behöver du pålitlig programvara som kan hämta all viktig data.
Dina personliga filer som sparats på datorn som dina dokument, bilder, videor, musik och andra kommer att försvinna helt om du inte gör något för att spara dem.
Dataåterställning
Återställ raderade bilder, dokument, ljud och fler filer.
Få tillbaka raderad data från dator (inklusive papperskorgen) och hårddiskar.
Återställ förlustdata som orsakats av diskolycka, operativsystemförluster och andra orsaker.
Gratis nedladdning
Gratis nedladdning

Vi rekommenderar att du använder FoneDog Data Recovery program för att snabbt, säkert och effektivt återställa alla filer (även raderat innehåll) från vilken enhet som helst som din hårddisk, minneskort, SD-kort, Flash Drive, Windows-dator och Mac, inklusive papperskorgen.
Höjdpunkter från FoneDog Data Recovery:
FoneDog Data Recovery är kompatibel med alla typer av datorer, flash-enheter och hårddiskar och minneskort.
Att uppleva Blue Screen of Death för första gången kommer verkligen att utlösa rädsla och ångest, särskilt när du inte har någon teknisk bakgrund. Det här problemet bör dock inte hindra dig från att få ut det mesta av din enhet.
I det här nya inlägget diskuterade vi olika sätt att göra fast d Windows 10 Blue Screen of Death samt den bästa återställningsprogramvaran att använda om det finns ett behov av att hämta all din personliga information.
Lämna en kommentar
Kommentar
Dataåterställning
FoneDog Data Recovery återställer raderade foton, videor, ljud, e-postmeddelanden och mer från din Windows, Mac, hårddisk, minneskort, flash-enhet, etc.
Gratis nedladdning Gratis nedladdningHeta artiklar
/
INTRESSANTTRÅKIG
/
ENKELSVÅR
Tack! Här är dina val:
Utmärkt
Betyg: 4.8 / 5 (baserat på 96 betyg)