

Av Adela D. Louie, Senast uppdaterad: November 23, 2021
Att uppdatera din Windows-dator är ett bra sätt för dig att bli av med dessa oönskade buggar och andra fel som kan hända när din dator är föråldrad. Ett av huvudproblemen när du uppdaterar din Windows är dock när Windows update raderade allt på din dator och det här är verkligen en hemsk situation. Och på grund av detta kämpar många användare med hur de kan få tillbaka de raderade data efter Windows-uppdateringen.
Tja, du behöver inte oroa dig längre för i det här inlägget kommer vi att visa dig hur du kan återställa raderade data efter en Windows-uppdatering på din PC.
Har du någonsin stött på Windows Update raderar din hårddisk? Här är en artikel som kan berätta hur du löser det.
Del 1. Det bästa sättet att återställa data efter att Windows Update har raderat alltDel 2. Hur du återställer dina filer med Windows. gammal mapp efter att Windows Update raderade alltDel 3. Återställ data från PC efter att Windows raderat allt med hjälp av föregående återställningspunktDel 4. Återställa dina data efter att Windows Update har raderat allt genom att aktivera Windows 10 Admin AccountDel 5. Windows Update raderade allt – Påminnelse om att säkerhetskopiera data innan du uppgraderarDel 6. Slutsats
Det kan finnas flera lösningar på hur du kan återställa de raderade data efter att en Windows-uppdatering raderat allt, men en av dem kan betraktas som det bästa alternativet du kan ha. Och det är genom att använda ett dataåterställningsprogram som enkelt kan hjälpa dig att återställa de förlorade data efter en Windows-uppdatering.
Och när det gäller att återställa dina data finns det en programvara som kan hjälpa dig att få jobbet gjort, och det kommer att vara programvaran för dataåterställning från FoneDog.
Smakämnen FoneDog Data Recovery är väldigt lätt att använda och kommer med ett användarvänligt gränssnitt som även du ensam enkelt kan hantera. Med FoneDog Data Recovery-programmet kommer du att kunna återställa de raderade data på din dator som dina filer, e-postmeddelanden, foton, videor, ljud och så mycket mer efter fabriksåterställning. Det kan också återställa raderade data från en mängd olika lagringsenheter som dina hårddiskar, minneskort, USB-enhet, externa hårddiskar och mer.
För att veta hur man använder FoneDog Data Recovery Software, här är en snabb process som du kan följa för att återställa de data som du har förlorat under en Windows-uppdatering.
Dataåterställning
Återställ raderade bilder, dokument, ljud och fler filer.
Få tillbaka raderad data från dator (inklusive papperskorgen) och hårddiskar.
Återställ förlustdata som orsakats av diskolycka, operativsystemförluster och andra orsaker.
Gratis nedladdning
Gratis nedladdning

Du kan gå till vår officiella hemsida på www.fonedog.com och ladda sedan ner programmet FoneDog Computer Data Recovery. Och när det är klart har du helt enkelt programmet installerat på din PC där dina filer har raderats efter uppdateringen och starta det sedan för att börja använda programmet.
Sedan efter att programvaran körts på din dator kan du gå vidare och nu och kolla in dess huvudgränssnitt. Här finns en lista över datatyper som du kan välja mellan. Så härifrån klickar du på de som du vill få tillbaka. Och sedan, på samma sida, gå vidare och välj hårddisken på din dator eller var datafilerna finns för att återställa.

När du väl kan välja de nödvändiga alternativen är nästa sak du bör göra att skanna din dator. Och för att du ska göra detta, bara gå vidare och klicka på knappen Skanna. Sedan kommer det att finnas två alternativ som du kan välja. Den ena är Quick Scan-processen och den andra är Deep Scanning-processen. Bara gå vidare och välj hur du vill skanna din dator.
PÅMINNELSE: Den djupgående skanningsprocessen kan ta längre tid för den att slutföra skanningsprocessen för din dator så du måste vänta tålmodigt på att den ska slutföras.

Efter att skanningsprocessen är helt klar kan du nu kolla in dina data som skannades av programmet. Du kan kontrollera här om FoneDog Data Recovery-programvaran kunde skanna rätt dataplats eller om du har rätt data som du behöver återställa.
Välj sedan från dessa data de som du behöver. Du kan välja dem selektivt om du vill eller så kan du också välja dem alla för att få tillbaka dem alla. Du kan också använda sökfältet för att hitta viss data som du letar efter.
När du är klar med att välja all data du vill ha kan du nu fortsätta och klicka på Återställ-knappen. FoneDog Data Recovery-programvaran kommer sedan att börja återställa de data som du har valt tidigare, så vänta bara tills den är klar. Och när det är klart kommer data som du återställt att sparas på din dator automatiskt.

Om du för närvarande har en komplett process på din uppgradera på din PC, då gör installationen automatiskt en kopia av din tidigare installation och de kommer att finnas i ditt Windows. gammal mapp. Du har tio dagar på dig att komma åt detta. Så här måste du se till att du kommer att kunna gå till den här mappen och leta efter dina förlorade filer innan de försvinner helt på din dator. Och med det, här är stegen som du måste följa för att du ska återställa dina filer från Windows. gammal mapp efter att Windows Update raderade allt.
Steg 1: Gå vidare och öppna mappen Denna PC från ditt Windows-skrivbord.
Steg 2: Och sedan, fortsätt och starta din lokala disk C:
Steg 3: Efter det, fortsätt och öppna upp Windows. gammal mapp och leta sedan efter filerna som du vill återställa.
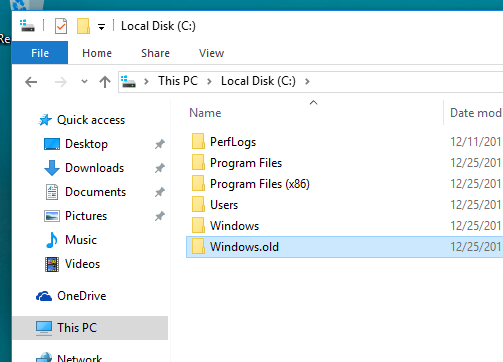
Steg 4: Och en gång kunde du leta efter filerna som du vill återställa. Och när du väl kunde hitta din mapp, gå vidare och flytta dem till den matchande mappen från din Windows-installation.
Du måste komma ihåg det om du inte har lyckats hitta din Windows. den gamla mappen så betyder det att du har uppgraderat din dator med den rena uppgraderingen. Och på grund av detta kommer den inte att kunna säkerhetskopiera dina data medan du håller på att uppgradera din dator. Så om detta är ditt fall kan du gå vidare och göra de andra lösningarna som tillhandahålls.
Och för att du ska kunna återställa dina förlorade data med hjälp av den tidigare säkerhetskopian på annat sätt. Och här är stegen som du måste följa.
Steg 1: Klicka på Start-knappen eller Windows-ikonen.
Steg 2: Sedan går du vidare och väljer Inställningar.
Steg 3: Gå vidare och välj Uppdatera och säkerhet från Inställningar.
Steg 4: Och välj sedan Säkerhetskopiera.
Steg 5: Och därifrån klickar du på Gå till säkerhetskopiering och återställ Windows 7.
Steg 6: Och därifrån, gå vidare och klicka på Återställ mina filer.
Du kan använda den här metoden om du kunde säkerhetskopiera dina data innan du har uppdaterat din dator. Om inte, kommer du inte att kunna bearbeta den här metoden.
Här är ett annat sätt för dig att hitta dina förlorade data genom att aktivera dina Windows 10-administratörskonton.
Steg 1: Använd sökfältet, gå vidare och ange Datorhantering.
Steg 2: När den är öppen, gå vidare och klicka på Lokal användare och grupper och klicka sedan på Användare.
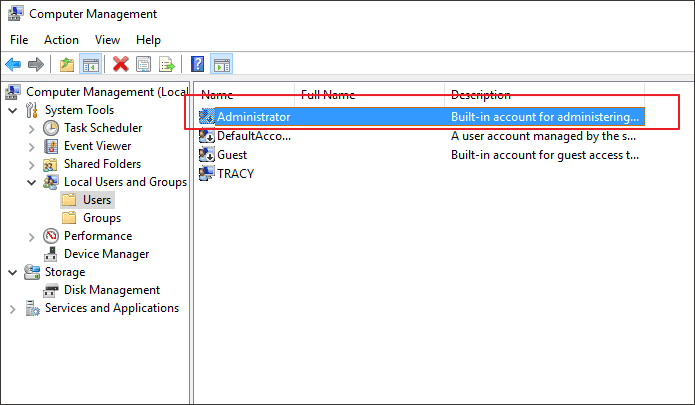
Steg 3: Om du ser en pil ned bredvid mappen Administratör betyder det bara att mappen för närvarande är inaktiverad. Och på grund av det kommer du att behöva aktivera det.
Steg 4: Fortsätt och dubbelklicka på mappen Administratör och välj sedan Egenskaper så att du kan starta den.
Steg 5: Och därifrån, fortsätt och avmarkera kontot som ett inaktiverat alternativ och klicka sedan på knappen Använd.
Steg 6: Och när du är klar med det, fortsätt och logga ut och logga sedan in på ditt Windows 10 igen med administratörskontot.
Innan någon uppgradering görs på din Windows-dator måste du se till att du har en säkerhetskopia av dina data så att om något händer kan du återställa dina data. Så med det, här är hur du kan göra en säkerhetskopia på din Windows 10-dator.
Steg 1: Gå vidare och öppna dina inställningar och välj sedan Uppdatering och säkerhet.
Steg 2: Och sedan på vänster sida av skärmen, gå vidare och välj Säkerhetskopiering och välj sedan Gå till säkerhetskopiering och återställ Windows 7-alternativet.
Steg 3: Efter det, fortsätt och välj Konfigurera säkerhetskopiering och detta börjar sedan säkerhetskopiera din Windows-dator.
Folk läser ocksåHur man återställer raderade filer från Flash Drive utan programvaraHur man återställer raderade filer från SD-kort
Som du kan se, när du väl har uppgraderat din Windows-dator, finns det en tendens att du kan förlora allt. Så när du förlorar din data eftersom din Windows update raderade allt, sedan är det bara att gå vidare och följa instruktionerna som vi har gett dig ovan för att få tillbaka dessa data till din dator.
Lämna en kommentar
Kommentar
Dataåterställning
FoneDog Data Recovery återställer raderade foton, videor, ljud, e-postmeddelanden och mer från din Windows, Mac, hårddisk, minneskort, flash-enhet, etc.
Gratis nedladdning Gratis nedladdningHeta artiklar
/
INTRESSANTTRÅKIG
/
ENKELSVÅR
Tack! Här är dina val:
Utmärkt
Betyg: 4.7 / 5 (baserat på 71 betyg)