

Av Gina Barrow, senast uppdaterad: September 14, 2017
" Kan jag hämta raderade videor på iPad? Jag bläddrade igenom mitt galleri och fick reda på att jag har sparat några videor två gånger. När jag raderade kopiorna tog jag av misstag bort några viktiga videor som inte är dubbletter. "
iPad ger en kompakt digital upplevelse till alla iOS-användare, särskilt för dem som alltid är på språng. Med de kombinerade funktionerna från iPhone och Mac blir iPads nu de näst mest använda surfplattorna.
iPads är dock inte fria från dataförlust. Det finns ett stort antal fall av dataförlust rapporterade från iPad-användare där de inte kunde återställa sina filer eftersom de inte var medvetna om andra möjliga alternativ. A gratis iPad dataåterställning hjälper dig att lösa detta.
I den här artikeln kommer du att lära dig de olika återställningsmetoderna som kan göras på iPad när du av misstag eller avsiktligt har raderat videor och andra filer.
Efter att ha ägnat några år åt att koda mjukvara för iOS-enheter har vi skapat ett kraftfullt verktyg för att förhindra iOS-användare från att förlora data.
Här är ett tips till dig: Download FoneDog iOS Data Recovery för att enkelt återställa raderade videor från iPad med eller utan säkerhetskopior. För att du ska göra ditt bästa för att återställa dem manuellt har vi också samlat några vanliga lösningar nedan.
IOS dataåterställning
Återställ foton, videor, kontakter, meddelanden, samtalsloggar, WhatsApp-data och mer.
Återställ data från iPhone, iTunes och iCloud.
Kompatibel med senaste iPhone och iOS.
Gratis nedladdning
Gratis nedladdning

Del 1. Återställ från nyligen raderade mapp, iTunes och iCloud-säkerhetskopiorDel 2. Hur man återställer permanent raderad video från iPad utan säkerhetskopieringDel 3. Hämta borttagna videor från iPad från iTunes BackupDel 4. Återställ raderade videor från iPad med iCloud BackupDel 5. Videoguide: Hur extraherar man borttagna videor från iPad?Del 6. Slutsatser
Det finns två lagringsalternativ för videor på iPad, ett för de du laddat ner eller köpt från iTunes butik och två, för videorna du skapade med den inbyggda kameran så det borde finnas många sätt att återställa raderade videor från iPad i fallet.
Eftersom iPad fungerar på samma sätt som en Mac är dess funktioner nästan desamma men på ett mer kompakt sätt. Om du av misstag raderat videor som du har köpt från iTunes Store kan du också enkelt återställa dem.
Så här återställer du raderade videor från iTunes Store steg för steg:
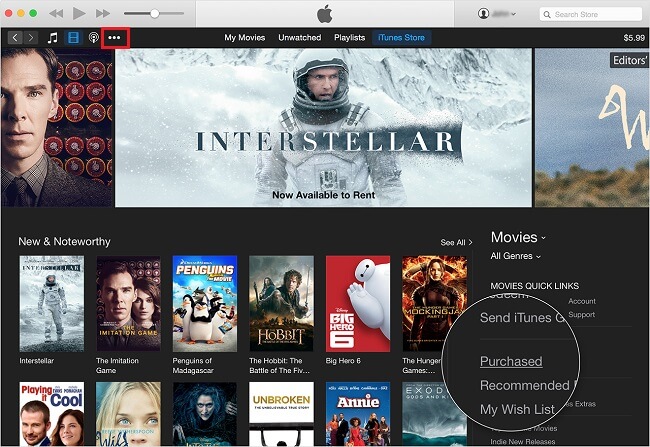
Hämta borttagna videor som du köpt från iTunes
Du kan nu se alla videor som du köpt från iTunes Store. Ett annat gratis sätt att återställa raderade videor från iPad är genom att gå till din nyligen raderade mapp.
Hur man återställer förlorade röstmemon från iPhone
Det mest omedelbara sättet att återställa röstmemon är att använda tredje parts återställningsprogram. Du kan enkelt återställa röstmemon även utan säkerhetskopiering. Allt du behöver är att hitta den bästa mjukvarulösningen som skyddar din integritet, säkrar din iPhone och ger dig garanterade resultat. FoneDog iOS Data Recovery är en pålitlig mjukvarulösning speciellt utvecklad för fall som detta.
-- FoneDog -- Återställ förlorade röstmemon från iPhone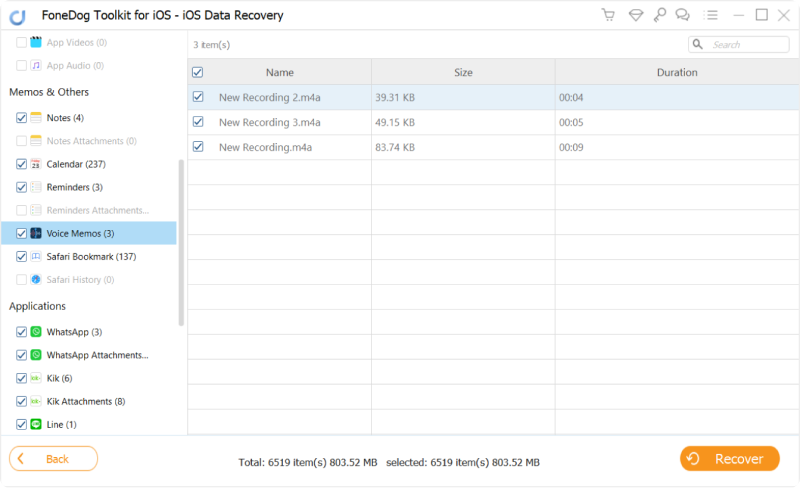
Med lanseringen av iOS 8 har den inkluderat funktionen "Nyligen raderad"-mappen för att svara på de oändliga frågorna om hur man återställer borttagning av foton och videor från kamerarullen eller Foto-appen på iPhone och iPad.
Eftersom foton och videor är de främsta bovarna för att de tar upp för mycket utrymme, sparas mediefilerna i mappen Nyligen borttagna endast i 30 dagar. De raderas automatiskt för alltid efter nämnda tidsram. Du kan också permanent radera videor och foton från mappen Nyligen borttagna om du behöver mer utrymme på din enhet och du inte kan vänta på 30-dagarsperioden.
Till återställa raderade videor från iPad Använd mappen Nyligen borttagen, följ dessa:
Så här tar du permanent bort foton och videor från nyligen raderade mapp:
Du kan också återställa raderade videor från iPad genom att använda dina säkerhetskopior som iTunes eller iCloud, men du måste återställa hela säkerhetskopian, vilket kan radera de aktuella apparna och andra data som lagras på iPad. Om det är nödvändigt kan du följa dessa steg:
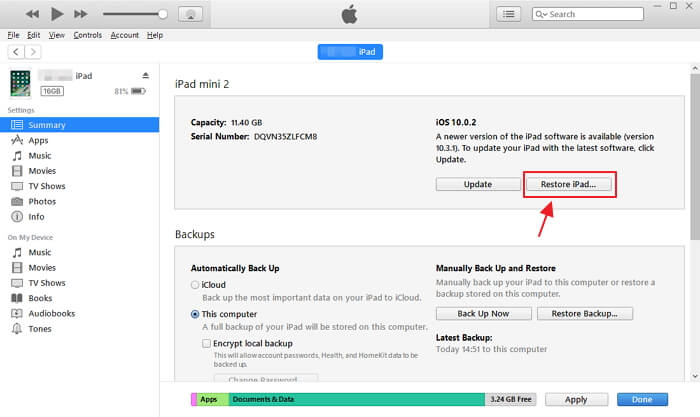
Återställ raderade videor av iTunes
För att återställa via icloud, kan du behöva radera allt innehåll och inställningar från iPad.
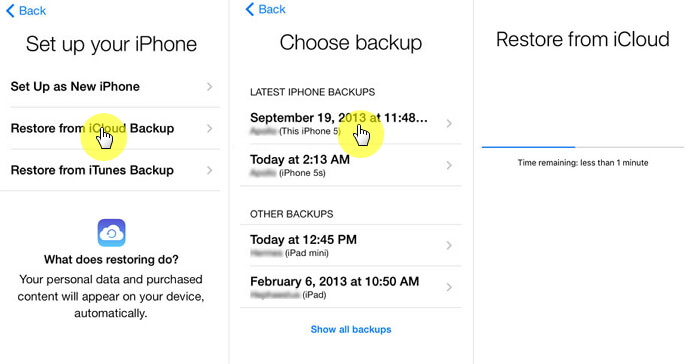
Återställ raderade videor med iCloud
Men om du bara vill återställa videorna och inte behöver använda hela säkerhetskopian kan du överväga att använda tredjepartsverktyg för att återställa raderade videor från iPad. FoneDog Toolkit - iOS Data Recovery är ett komplett återställningsprogram som tillåter selektiv återställning från iTunes och iCloud-säkerhetskopior. Det ger också återhämtning direkt från själva enheten även utan några säkerhetskopior. FoneDog Toolkit- iOS Data Recovery har följande nyckelfunktioner:
För att använda FoneDog Toolkit- iOS Data Recovery för att återställa raderade videor från iPad, kolla in dessa steg:
Gratis nedladdningGratis nedladdning
FoneDog Toolkit- iOS Data Recovery har varit den mest pålitliga och pålitliga programvaran på marknaden idag. Detta program erbjuder också 30 dagars gratis provperiod om du vill testa dess funktioner. Ta reda på hur det här programmet kan hjälpa dig återställa raderade videor från iPad.
Ipaden är designad med näthinnaskärmskamera vilket gör den till en perfekt partner att ta videor med när du är på språng. Det är därför många iOS-användare använder sina iPads för att fånga fantastiska ögonblick. Men det är förstås inte varje dag som vi tar säkerhetskopior med alla filer och videor vi skapar på enheten och ibland kan det vara väldigt frustrerande att få reda på att du av misstag raderat dem. Vad värre är att du kanske har missat att återställa dem efter respitperioden från mappen Nyligen borttagna.
FoneDog Toolkit- iOS Data Recovery gjort en lösning för den här typen av evenemang. Du kan nu återställa raderade videor från iPad direkt så länge du inte har skrivit över filerna. När videorna raderas överförs de till ett dolt utrymme i enhetens minne där du måste använda verktyg från tredje part för att skanna och få tillbaka dem. Du måste dock se till att du slutar använda iPad för att undvika att ersätta videorna med de nya.
Ladda ner programmet med din dator (Windows eller Mac). FoneDog Toolkit- iOS Data Recovery och installera den genom att följa instruktionerna på skärmen. Efter fullständig installation, starta FoneDog Toolkit- iOS Data Recovery och klicka på "Återställ från iOS-enheten"på vänster meny.

Gratis nedladdning Gratis nedladdning
Använd en USB-kabel, anslut iPad till datorn och vänta tills programmet upptäcker och upprättar anslutningen; när du är klar klickar du på "Starta Scan" för att påbörja dataåterställningen.

Anslut iPad till en dator - Steg 2
Skanningen kan ta ett tag beroende på den totala belastningen av data som lagras på din iPad. När alla skannade objekt visas kan du nu förhandsgranska en efter en för att hitta de raderade videorna du letade efter. Du kan hitta filkategorierna på den vänstra sidopanelen medan förhandsgranskningen till höger.
Du kan också filtrera sökdisplayen genom att aktivera växlingslisten för "visa endast borttagna objekt". Om du vill återställa dem alla kan du klicka på "Välj alla" eller så kan du återställa selektivt genom att bara markera de rutor du vill återställa. Klicka sedan på "Recover"-knappen för att spara dem alla i en mapp på din dator. Du kommer att bli ombedd att ange utdatafilens plats så att du enkelt kan navigera och få tillgång till de återställda objekten.

Förhandsgranska och återställ raderade videor tillbaka från iPad – Steg 3
Det är allt! Det är så lätt att återställa raderade videor från iPad direkt. Det finns inga andra komplexa metoder att utföra.
Det andra återställningsalternativet som erbjuds av FoneDog Toolkit- iOS Data Recovery är "Återställ från iTunes Backup". Denna typ av återställning gör att du kan återställa iTunes-säkerhetskopia utan att behöva använda hela säkerhetskopian. Du kan bara återställa dessa videor genom att selektivt välja dem.
Kom ihåg det när du vill återställa raderade videor från iPad, måste du sluta synkronisera enheten till iTunes eftersom när den uppdateras kan alla videor vara permanent borta. Så här återställer du från iTunes med hjälp av FoneDog Toolkit- iOS Data Recovery:
Starta FoneDog Toolkit- iOS Data Recovery och klicka på det andra alternativet på menyn till vänster "Återställ från iTunes-säkerhetskopiering".

Starta FoneDog Toolkit- iOS Data Recovery--Steg 1
Därefter måste du välja den senaste iTunes-backupfilen som ska laddas ner och extraheras. Klick "Starta Scan" att börja.
Relaterad handledning:
Hur man visar borttagna bilder på iTunes Backup?
Hur man selektivt återställer iTunes Backup-innehåll till iPhone 7

Välj iTunes Backup för skanning - Steg 2
Efter att skanningen är klar kan du nu se förhandsvisningen av alla raderade videor som säkerhetskopierades från iTunes genom att välja rätt kategori från den vänstra panelen. Du kan gå över var och en av dem och selektivt återställa raderade videor. Du kan använda sökrutan för att skriva och hitta filnamnen för snabbare process. Samma process gäller att du kan bocka för önskade objekt för selektiv återställning eller så kan du göra flera återställningar. Klicka på "Recover"-knappen längst ned på skärmen för att spara videorna på din dator.
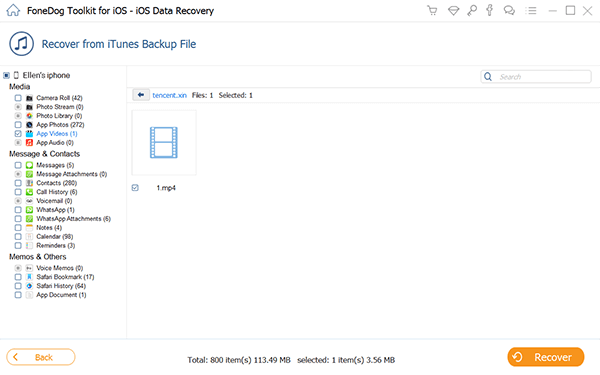
Förhandsgranska och återställ videor från iPad--Steg 3
Använda FoneDog Toolkit- iOS Data Recovery, du behöver inte stressa dig själv med att återställa hela säkerhetskopian. Du kommer att ha friheten att bara välja videorna utan att förlora ytterligare filer.
Den sista effektiva återhämtningsmetoden som erbjuds av FoneDog Toolkit- iOS Data Recovery är via iCloud. Till skillnad från iTunes kan iCloud göras automatiskt så länge du är ansluten till ett trådlöst nätverk. Denna typ av lagring är mer populär bland iOS-användare på grund av dess bekvämlighet och användarvänlighet.
Du kan dock inte återställa videor bara från iCloud precis som iTunes. Du måste återställa iPad och extrahera hela säkerhetskopieringsinnehållet. Bra sak FoneDog Toolkit- iOS Data Recovery har hittat ett sätt att integrera iCloud i sin programvara för att tillåta användare att selektivt återställa endast specifika filer. Följ bara dessa steg:
Starta på din dator FoneDog Toolkit- iOS Data Recovery och klicka på det tredje återställningsalternativet från menyn till vänster "Återhämta sig från iCloud Backup". Om du har aktiverat tvåstegsautentiseringen på din iPad måste du först inaktivera dem innan du gör återställningen.
Färdig guide:
Hur man laddar ner raderade videor från iCloud

Starta FoneDog Toolkit--Steg 1
Du måste logga in på iCloud-kontot på nästa skärm. Se till att du använder exakt samma iCloud-detaljer på din iPad.aph

Logga in på iCloud-konto - Steg 2
När du har loggat in kommer du att se alla säkerhetskopior som gjorts av iCloud. Välj den senaste och klicka på "Download" så att FoneDog Toolkit- iOS Data Recovery kan extrahera säkerhetskopieringsinnehållet.
Läs också:
Så här hämtar du bilder från iCloud
Bästa guiden: Hur man selektivt hämtar iCloud-säkerhetskopieringsinnehåll till din nya iPhone 7
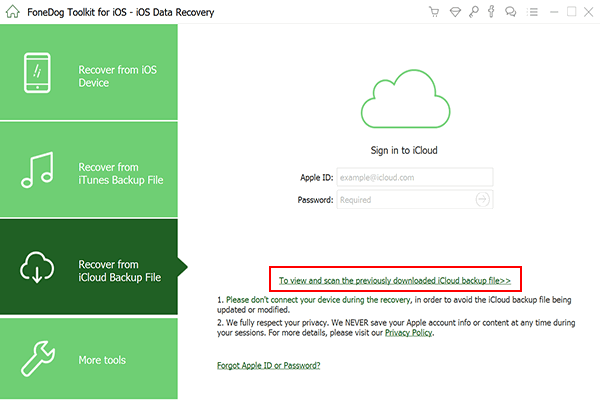
Ladda ner säkerhetskopior från iCloud--Steg 3
Efter skanningen, nedladdningen och extraheringen, FoneDog Toolkit- iOS Data Recovery kommer nu att visa alla objekt som finns i iCloud-säkerhetskopian. Du kan gå till kategorin Media och gå över till dina videor så att du kan bekräfta och återställa alla raderade videor du letade efter. Du kan markera rutorna bredvid varje objekt för selektiv återställning eller så kan du markera alla. Videorna kommer att sparas i en mapp på din dator baserat på den utdataplats du har angett. Det finns inget utrymme för dataförlust när du använder FoneDog Toolkit- iOS Data Recovery, Återställ från iCloud Backup.
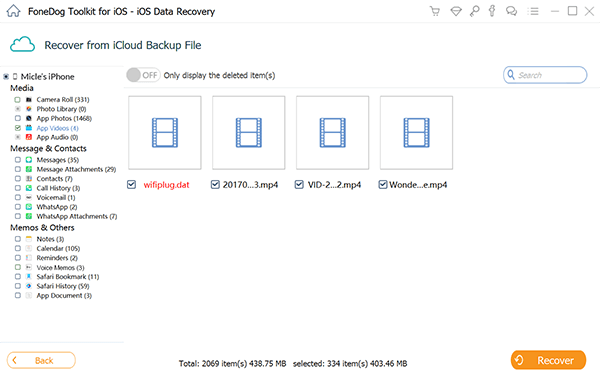
Förhandsgranska och återställ raderade videor från iPad – Steg 4
Folk läser ocksåLadda ner säkerhetskopior från iCloud till PCFå tillbaka dina raderade påminnelser på iPhone via iCloud
Det finns inga andra bättre sätt återställa raderade videor från iPad än att använda FoneDog Toolkit- iOS Data Recovery. Inte bara att det täcker alla tre effektiva återhämtningar utan det ger användarna färdigheter att utföra återhämtning utan behov av någon teknisk bakgrund. Naturligtvis är säkerhetskopiering fortfarande den bästa utvägen vid dataförlust men FoneDog Toolkit IOS dataåterställning gör det extra enkelt.
Lämna en kommentar
Kommentar
IOS dataåterställning
3 metoder för att återställa raderade data från iPhone eller iPad.
Gratis nedladdning Gratis nedladdningHeta artiklar
/
INTRESSANTTRÅKIG
/
ENKELSVÅR
Tack! Här är dina val:
Utmärkt
Betyg: 4.6 / 5 (baserat på 61 betyg)