

Av Gina Barrow, senast uppdaterad: October 5, 2017
"Min son spelade på min iPhone 6S och hade raderat de flesta av mina kontakter, det undrar jag finns det ett sätt att återställa raderade kontakter på iPhone utan säkerhetskopiering? Jag är inte säker på om jag säkerhetskopierade mina kontakter men när jag kollade uppdaterades min iTunes efter att jag upptäckte att mina kontakter var borta och nu har jag ingen aning om vad jag ska göra.”~Tessa
Varje dag ökar hastigheten för dataförlust och det finns fortfarande fler användare som inte är bekanta med dataåterställning. De lämnar bara sina filer oåterställda tills de hade gått vidare. Även om iOS hade varit angelägna om att ge sina användare säkerhetskopieringslösningar, finns det fortfarande användare som inte använder dem eller kanske inte är medvetna om hur man använder säkerhetskopierings- och återställningsprocessen. Bortsett från iTunes och iCloud säkerhetskopiering och återställning alternativ som ges av Apple, vet du inte att du kan återställa raderade kontakter från iPhone utan säkerhetskopiering?
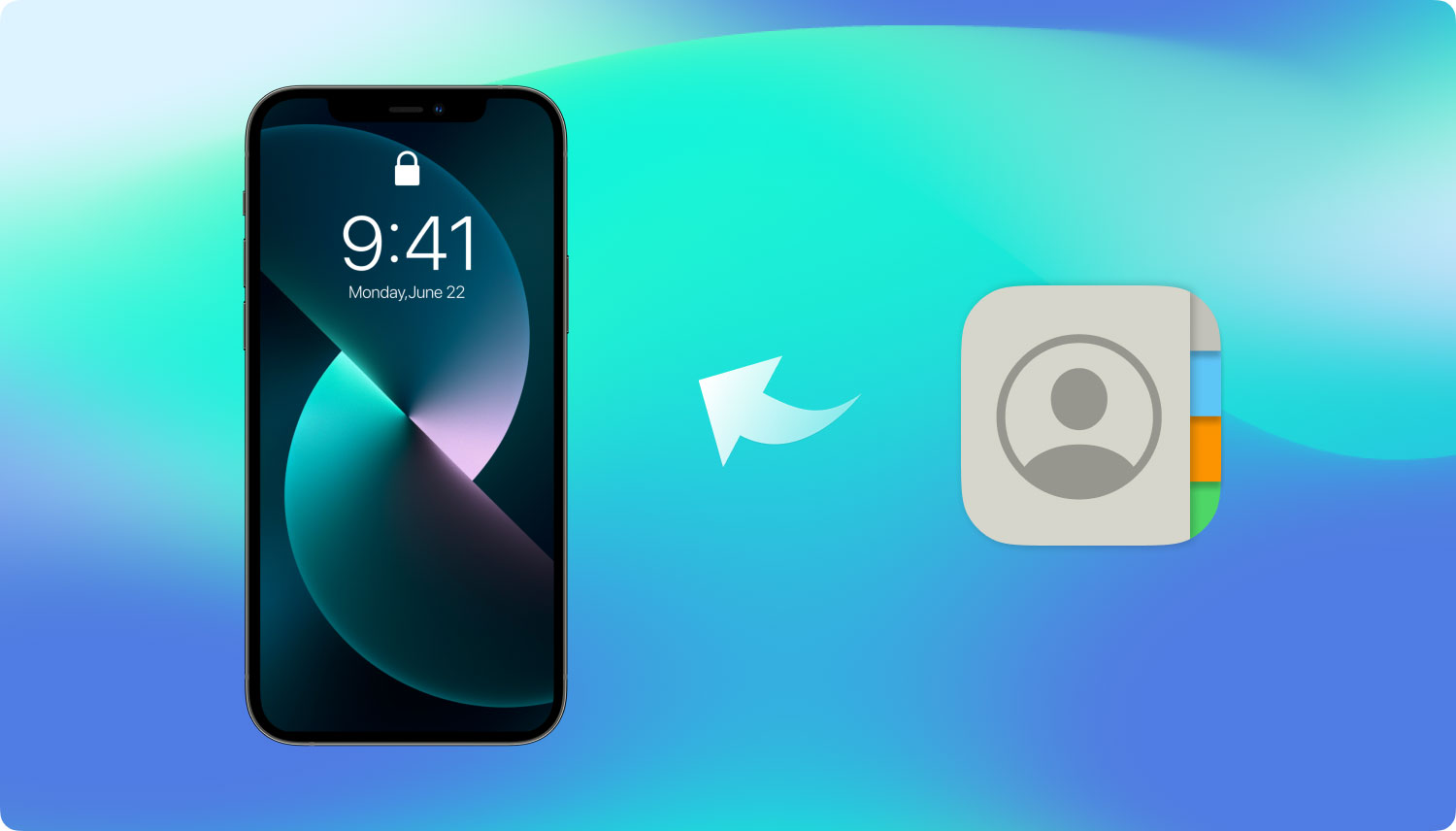
Hur man återställer raderade kontakter från iPhone direkt utan säkerhetskopiering
I dagens teknik finns det redan lösningar på komplexa situationer och problem som dataförlust. Tredjepartsprogram gjorde återställningen mycket bättre och enklare. Ett av de mest eftertraktade återställningsverktygen är FoneDog Toolkit- iOS Data Recovery. Denna programvara främjar snabb och enkel dataåterställning med förhandsgranskning och selektiv återställning. FoneDog Toolkit- iOS Data Recovery är populär bland miljontals iOS-användare över hela världen på grund av följande funktioner:
Du kan inte hitta något annat återställningsprogram som är lika effektivt som FoneDog Toolkit- iOS Data Recovery. Denna programvara utvecklades med syftet att ge sömlös återställning som kan utföras av vem som helst och utan behov av några tekniska experter. Allt du någonsin behövt är att ha FoneDog Toolkit- iOS Data Recovery, redo på dina datorer.
Del 1. Återställ raderade kontakter från iPhone direktDel 2. Återställ från iTunes Backup File via FoneDog Toolkit- iOS Data RecoveryDel 3. Extrahera borttagna kontakter från iPhone via iCloudDel 4. Videoguide: Hur kan jag hämta borttagna kontakter från iPhone utan säkerhetskopieringDel 5. Slutsatser
Innan du kommer att kunna återställa raderade kontakter från iPhone utan säkerhetskopiering, kom ihåg att du bör sluta använda enheten när du lärt dig om dataförlust. Detta beror på att en av filerna raderas eller tas bort från sin specifika plats, de överförs till ett virtuellt utrymme och döljs som oläsbar data tills de kommer att skrivas över eller ersättas. Den här tiden är kritisk eftersom det är här framgången för återhämtningen ligger hos. För att hämta de raderade kontakterna från det virtuella utrymmet inuti enheten måste du använda verktyg från tredje part. FoneDog Toolkit- iOS Data Recovery bemästrade vetenskapen om dataåterställning med sina 3 metoder. Det första alternativet är att återställa dem utan säkerhetskopiering eller direkt från enheten. Kontrollera dessa steg om hur du gör det:
Först måste du ladda ner FoneDog Toolkit- iOS Data Recovery på din dator kan du välja vilken version som fungerar för dig (Windows eller Mac) och följ sedan installationsguiden tills du kan starta programmet.
Gratis nedladdning Gratis nedladdning
Använd den ursprungliga USB-kabeln, anslut iPhone till datorn och vänta tills anslutningen upprättats. Klicka på 'Återställ från iOS-enheten' från den vänstra sidopanelen på skärmen och klicka sedan på 'Starta Scan' för att påbörja återställningsprocessen.

Skanningen kan ta ett tag men efter att den är klar kan du nu förhandsgranska alla återställda raderade kontakter på höger sida av skärmen. Till vänster kan du se alla huvudfilkategorier. Du kan gå igenom var och en av kontakterna och bestämma vilka du ska behålla. Om du behöver göra selektiv återställning klickar du på rutorna individuellt och klickar på 'Recover'-knappen längst ned på skärmen. Alla återställda kontakter kommer att sparas på datorn med önskad utgångsplats.

Detta är det enklaste och snabbaste sättet att återställa raderade kontakter från iPhone utan säkerhetskopiering. Det finns inga andra komplicerade saker att göra än att använda programmet FoneDog Toolkit- iOS Data Recovery. Hela återställningsproceduren var genomklickning så att vem som helst kan använda den utan alltför mycket krångel.
Den andra metoden för att återställa raderade kontakter kommer att vara via iTunes. Detta fungerar bara om du har behållit en iTunes säkerhetskopiering. Men om du kanske har glömt att göra det, kan du hålla fast vid det första alternativet. Om du vill veta hur FoneDog Toolkit- iOS Data Recovery fungerar, kolla sedan in detta:
Starta programmet FoneDog Toolkit- iOS Data Recovery och klicka på nästa återställningsalternativ som är 'Återställ från iTunes Backup File'

FoneDog Toolkit- iOS Data Recovery upptäcker iTunes-säkerhetskopieringsfilen som körs på din dator så att den visar alla säkerhetskopior med datum- och tidsstämplar. Välj önskad säkerhetskopia och klicka på 'Starta Scan'
Läs också: Hur man selektivt återställer iTunes Backup-innehåll till iPhone 7?

När skanningen är klar kommer du att se alla huvudfilkategorier som säkerhetskopierades av iTunes. Gå till kontakter och förhandsgranska dem på höger sida av skärmen. När du har hittat alla kontakter som du letade efter kan du återställa dem alla eller välja endast de önskade kontakterna. Klicka på 'Recover' längst ned på skärmen. Alla kontakter kommer att sparas i utgångsmappen som du har valt.
Även om det är mycket användbart att ha iTunes-säkerhetskopiering, särskilt under fall av dataförlust, är det som verkar vara problemet här att när iTunes väl har uppdaterats direkt efter händelsen, kan du inte utföra någon återställning. Bortsett från det kan du inte selektivt återställa kontakter endast från iTunes backup-innehåll. Du måste använda hela säkerhetskopian; bara när du använder FoneDog Toolkit- iOS Data Recovery att du kan göra selektiv återställning i iTunes.
Det tredje och sista återställningsalternativet som erbjuds av FoneDog Toolkit- iOS Data Recovery är via iCloud. Vi vet alla hur användbart iCloud är och hur bekvämt det har varit för alla iOS-användare. FoneDog Toolkit- iOS Data Recovery har integrerats med ditt iCloud-konto för att hantera och återställa förlorade eller raderade filer. Detta är också användbart för dem som har använt iCloud som sin primära säkerhetskopieringskälla. Om du är intresserad av att veta hur det fungerar, kolla dessa steg:
Öppen FoneDog Toolkit- iOS Data Recovery och gå över till det tredje återställningsalternativet 'Återställ från iCloud Backup-fil'

Nästa sak du behöver göra är att logga in på ditt iCloud-konto med samma detaljer som du använder på iPhone. Oroa dig inte för din integritet FoneDog Toolkit- iOS Data Recovery följer ditt kontoskydd.

När du väl är inloggad kan du nu se listorna över säkerhetskopior som gjorts av din iPhone till molnet. Välj den senaste filen och klicka på 'Download' så att säkerhetskopieringsinnehållet laddas ner och extraheras.

Efter att ha klickat på “Download” kommer du att se en popup-skärm som låter dig välja vilka filer du behöver återställa. För att göra återställningen snabbare kan du redan välja 'Kontakt'och klicka'Nästa".
Läs mer:
Några effektiva sätt att ladda ner videor från iCloud
Bästa guiden: Hur man selektivt hämtar iCloud-säkerhetskopieringsinnehåll till din nya iPhone 7

Efter att säkerhetskopieringsinnehållet har extraherats kommer du att bli tillfrågad var du ska spara filerna efter återställningen. Välj önskad mappplats på din dator. Du kan nu se hela visningen av alla återställda filer från iCloud och du kan gå till 'Kontakt' och välj de kontaktnamn du vill återställa. Klick 'Recover'-knappen längst ned på skärmen för att spara dem.
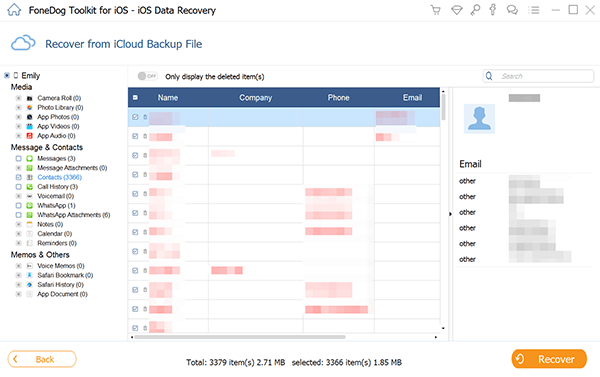
Precis som iTunes erbjuder iCloud-återställning inte selektiv återställning plus att du måste radera allt innehåll och inställningar först innan du kan återställa från iCloud-säkerhetskopia. När du gör detta kommer mer data att gå förlorade eftersom du kan förlora nuvarande och befintliga appar och filer på iPhone.
Dataåterställning är möjlig även om du inte har några säkerhetskopior. Du kan återställa raderade kontakter från iPhone utan säkerhetskopiering genom att endast använda FoneDog Toolkit- iOS Data Recovery. Naturligtvis är det fortfarande viktigt för dig att skapa säkerhetskopior regelbundet eftersom du kan ha sinnesfrid att du har all din data säker vad som än händer. FoneDog Toolkit- iOS Data Recovery är ett värdefullt program som har hjälpt miljontals iOS-användare globalt när det gäller att återställa sina förlorade eller raderade filer som meddelanden, Safari historia, foton. Det har också visat sig vara effektivt för att återställa filer från de senaste iPhone 7, 7 Plus och iOS 10.
Folk läser ocksåHur man återställer raderade videor från iPhone utan säkerhetskopieringHur man får tillbaka förlorade meddelanden utan säkerhetskopiering
Lämna en kommentar
Kommentar
IOS dataåterställning
3 metoder för att återställa raderade data från iPhone eller iPad.
Gratis nedladdning Gratis nedladdningHeta artiklar
/
INTRESSANTTRÅKIG
/
ENKELSVÅR
Tack! Här är dina val:
Utmärkt
Betyg: 4.5 / 5 (baserat på 105 betyg)