

Av Gina Barrow, senast uppdaterad: September 13, 2017
"Finns det sätt att återhämta data från skadad iPhone? Jag skyndade mig till jobbet häromdagen på grund av det kraftiga regnet, när jag närmade mig byggnaden var det någon som ringde mig så jag tog snabbt upp min telefon ur sidfickan och den föll i vattnet.
Jag använde iPhone 6 och jag behövde få min data lagrad på min mobiltelefon.”
Del 1. Vad är en vattenskadad telefon och hur man bestämmer den?Del 2. Vad ska man göra när din iPhone faller i vattnet?Del 3. Hur återställer man data från vattenskadad iPhone?Del 4. Videoguide: Hur man återställer data från vattenskadad iPhone?Del 5. Slutsatser
Detta är en av de vanligaste frågorna vi får om återhämtning, vattenskador. Varje iPhone användaren är rädd att veta om deras enheter har vattenskador eller inte eftersom Apples garanti inte täcker vätskeskador.
Förutom att du har en värdelös iPhone har du också tappat bort dina telefonappar och data. Så innan du går vidare och oroar dig för hur återhämta data från skadad iPhone, först måste du bekräfta att din enhet har blivit vattenskadad och veta var du kan hitta indikatorn.

Vattenskadad iPhone
Vad är vatten- eller vätskeskada?
Vattenskador på mobila enheter orsakas av att den tappas, faller och blötläggs i vatten, vilket kan ha orsakat eventuell förstörelse i enhetens inre delar. Detta kan påverka din totala telefonupplevelse genom eventuella avbrott när du använder enheten.
Det värsta är att telefonen kanske inte ens slås på alls. Om enheten slås på är de först berörda delarna hårdvara där dina knappar kanske inte fungerar eller portarna kanske inte fungerar. Programvara som appar kan också påverkas.
Det kan vara samma tecken som vanlig frysning och mycket mer.
Hur bestämmer man vattenskador?
Liquid Contact Indicators (LCI) lades till och byggdes in i alla iOS-enheter som utvecklades och såldes från och med 2006. Denna Liquid Damage Indicator markerar enheten om den har vattenskador genom att aktivera den när den blötläggs i vatten eller annan vätska.
Den normala färgen på Liquid Damage Indicator är vit eller silver och när den blötläggs i vätskor förvandlas färgen till helröd. Den påverkas inte av luftfuktighet eller temperaturförändringar så länge som enheten inte är indränkt i någon form av vätska.
Var hittar du vätskeskadaindikatorn på dina iOS-enheter?
Alla iOS-enheter har sina egna Liquid Damage Indicators där det kan hjälpa användare att avgöra om de har vattenskadade enheter. Om du använder något av följande, kolla in var du hittar Liquid Damage-dekalerna:
Tips: *För iPod Nano (7th Gen) och iPod Touch (5th Gen), har de inte vätskeskadaindikatorer.
Om din enhet kan ha tappats i vattnet men fortfarande är påslagen, kan vattenskadade iPhones uppleva följande symtom:
När du upplever något av de ovan nämnda tecknen och symtomen kan du kontrollera vätskeskadaindikatorn direkt och förbereda dig för en allvarlig felsökning.
Nu när du har fastställt och bekräftat vattenskadan på din iPhone kommer vi nu att diskutera de första sakerna du behöver göra när du har en vattenskadad enhet.
När din telefon har tappats i vattnet eller någon form av vätska, var förberedd med första hjälpen så att du kan hjälpa din enhet och ändå kunna ta ut viktig information inuti den och naturligtvis undvika vattenskador.
Kom ihåg att när du har tappat din enhet, ta ut den direkt och gör följande:
Om vätskeskadaindikatorn inte har förvandlats till en blodig röd eller mörkrosa färg, så har du turen. Försök att slå på enheten genom att sätta tillbaka SIM-kortet och slå på det. Om den slås på och telefonen fungerar normalt har du precis blivit räddad från vattenskador.
Du kan nu dubbelkolla alla dina telefondata om det saknas något och skapa nödvändiga säkerhetskopior via iTunes och iCloud. Men om din iPhone inte slås på eller om vätskeskadaindikatorn blir röd, kan du behöva gå vidare till nästa process som är dataåterställning.
Låt oss erkänna det, om du kommer att kontakta Apples servicecenter och rapportera en vattenskadad iPhone, kommer de säkert att informera dig om att den ogiltigförklarar din garanti. De kan erbjuda dig ett reparationsalternativ men det kommer naturligtvis med ett pris.
Plus att reparationstjänsten du kommer att få återställer bara telefonen till sitt normala tillstånd och återställer inte dina appar och data såvida de naturligtvis inte säger åt dig att återställa från dina säkerhetskopior; du är fortfarande benägen till fler förluster. Så om du funderar på att bara skaffa en ny enhet och helt enkelt återhämta data från skadad iPhone, då är det här inlägget rätt för dig.
Vet du inte det FoneDog Toolkit – iOS Data Recovery har olika sätt att återhämta data från skadad iPhone? Ja, detta återställningsprogram kan få tillbaka allt ditt värdefulla telefoninnehåll som Fotogalleri, WhatsApp Meddelanden, Safaris bokmärken, Notiser, Video, och mycket mer även till skadade iPhones och andra iOS-enheter som iPad och iPod touch.
FoneDog Toolkit – iOS Data Recovery fungerar också perfekt med alla iOS-versioner inklusive iOS 10.
Varför FoneDog Toolkit – iOS Data Recovery?
För att kunna se hur det här programmet verkligen fungerar för att återställa data från vattenskadad iPhone, kolla dessa återställningsalternativ (Återställ direkt från iOS-enhet) Nedan:
Först måste du ladda ner FoneDog Toolkit – iOS Data Recovery för att kunna använda återställningstjänsterna. Efter nedladdning, installera den framgångsrikt så att du kan börja processen. När programmet har installerats, starta det och klicka på Data Recovery och på den vänstra sidopanelen, klicka på det första alternativet: Återställ från iOS-enheten.

Använd en lightning-kontakt, anslut iPhone till datorn för att tillåta FoneDog Toolkit – iOS Data Recovery för att skanna hela data från enheten.
När du har klickat på Starta skanning, FoneDog Toolkit – iOS Data Recovery kommer att gräva djupare i din iPhone för att se till att all din data kommer att återställas. Efter att den har skannats kommer den att visa alla återställda objekt på skärmens högra sidopanel.
Detta ger dig en förhandsvisning av alla filer som finns lagrade på iPhone.

Just nu kan du återställa all återställd data genom att helt enkelt välja de objekt du behöver eller välja dem alla. Alla återställda filer kommer att sparas i en mapp på datorn.

Detta är det första alternativet återhämta data från skadad iPhone. Du kan enkelt ta bort filerna från enheten även utan säkerhetskopior där du kan välja de data som bara krävs. Men om du använder iTunes backup och du vill använda den för återställning, FoneDog Toolkit – iOS Data Recovery erbjuder även selektiv filåterställning från din iTunes-säkerhetskopia. Kolla in dessa: Återställ från iTunes Backup Files
På din dator dubbelklickar du på FoneDog Toolkit – iOS Data Recovery ikonen och klicka på det andra återställningsalternativet: Återställ från iTunes Backup. En lista över alla iTunes-säkerhetskopior kommer då att visas på höger sida av programskärmen. Välj den senaste säkerhetskopian och klicka på 'Starta Scan".

Skanningen kan ta lite tid beroende på den totala belastningen av säkerhetskopior som du lagrat i iTunes. Men när skanningen slutar, kommer den nu att visa dig allt säkerhetskopieringsinnehåll på ett kategoriskt sätt.
Du kan utforska varje kategori och selektivt återställa de du ville ladda ner till din nya enhet. Alla återställda filer kommer att sparas på ditt skrivbord så att du enkelt kan överföra dem till den nya iPhone.
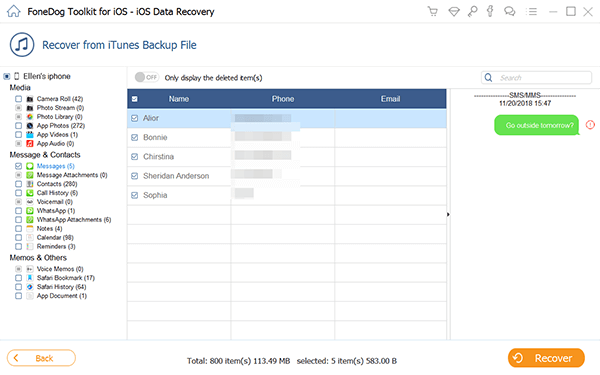
Till återhämta data från skadad iPhone är så enkelt när du har iTunes backup och FoneDog Toolkit – iOS Data Recovery bredvid dig. Du behöver inte frukta att ladda ner hela säkerhetskopian om du bara behövde några få från den.
Ett annat sätt att återhämta data från skadad iPhone är genom din iCloud backup-fil. Enkelt kan du också återställa filer individuellt med FoneDog Toolkit – iOS Data Recovery. Återställ från iCloud Backup-fil
Öppna programmet, FoneDog Toolkit – iOS Data Recovery och klicka på det tredje återställningsalternativet som är: Återhämta från icloud Backup-fil

Använd samma Apple-ID som du har använt för ditt iCloud-konto, logga in och välj den senaste säkerhetskopian att ladda ner och extrahera.

När den fullständiga säkerhetskopian har laddats ner kommer den också att visa alla återställda filer per kategori. Välj alla eller välj selektivt de filer du bara behöver och klicka på knappen Återställ längst ned på skärmen. Det kommer att sparas i en skrivbordsmapp.
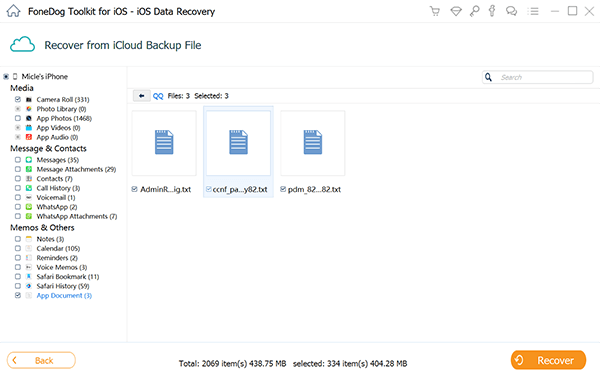
Alla de tre alternativen från FoneDog Toolkit passar perfekt för alla typer och former av dataförluster. Även vattenskadade iPhones kan fortfarande återställas med hjälp av denna programvara.
FoneDog Toolkit – iOS Data Recovery är mycket professionell när det gäller att hämta viktiga filer från vilken iOS-enhet som helst. Särskilt till vad som verkar omöjligt, kan du fortfarande återställa data från vattenskadade iPhones med hjälp av tre återställningsalternativ.
Så när du har tappat enheten i vatten eller har blivit blöt av vätska, få inte panik. Ha ett fokuserat och klart sinne att allt är under kontroll när du har FoneDog Toolkit – iOS Data Recovery precis bredvid dig.
Lämna en kommentar
Kommentar

clorie2019-05-29 01:14:25
Hallå !!! Moi je veux récupérer les données directement de mon iPhone qui est tombé dans l'eau. Malheureusement ils me demandent d'autoriser l'ordinateur à s'y connecter mais mon écran ne fonctionne plus... Comment faire heeeelp
IOS dataåterställning
3 metoder för att återställa raderade data från iPhone eller iPad.
Gratis nedladdning Gratis nedladdningHeta artiklar
/
INTRESSANTTRÅKIG
/
ENKELSVÅR
Tack! Här är dina val:
Utmärkt
Betyg: 4.6 / 5 (baserat på 83 betyg)