

Av Gina Barrow, senast uppdaterad: October 7, 2017
"Har du redan bytt till nya iOS 11 på din iPad? Om så är fallet, har du tappat några filer?” Lär dig hur du snabbt återställa förlorade filer från iPad efter iOS 11-uppgradering.
IOS 11 är äntligen här! Tillsammans med dess coola och fantastiska funktioner blev dataförlust också en av huvudproblemen. Förutom att appar kraschar och fryser på grund av vissa buggar, försvann vissa filer lätt efter iOS 11-uppgraderingen. De vanligaste scenarierna för förlorade filer kan vara något av följande:
Om du är ett offer för dataförlust på din iPad så är det här inlägget för dig. I den här artikeln lär dig hur du kan uppgradera din iPad och bekanta dig med olika sätt att återställa förlorade filer från iPad efter iOS 11-uppgradering.
 Återställ förlorade filer från iPad efter iOS 11-uppgradering
Återställ förlorade filer från iPad efter iOS 11-uppgradering
Del 1. Vad ska jag göra innan iOS 11-uppgraderingen?Del 2. Återställ förlorade filer från iPad efter iOS-uppgradering direkt med FoneDog Toolkit- iOS Data RecoveryDel 3. Återställ raderade data från iPad via iTunes-säkerhetskopia med FoneDog Toolkit- iOS Data RecoveryDel 4. Återställ raderade filer från iPad med iCloud av FoneDog Toolkit- iOS Data RecoveryVideoguide: Hur man återställer förlorade filer från iPad efter iOS 11-uppgradering
Vi är alla glada över att använda den senaste och mest lovande iOS-uppdateringen som Apple någonsin skapat, så vi har sammanställt alla nödvändiga saker du bör veta innan du kickstartar. Kom ihåg att bara för att din enhet kan använda den nya iOS, betyder det inte nödvändigtvis att du måste använda den. Här är en checklista som du bör lära känna:
Till exempel, om du använder en äldre iPad eller iPhone, låt oss säga en iPad mini 2 eller en iPhone 5 S som båda är kompatibla med iOS 11, då kommer det att påverka hur enheten fungerar även om du utför grundläggande uppgifter. Nyare modeller som iPhone 6S och 6 S Plus är mycket kapabla att konkurrera med denna iOS.
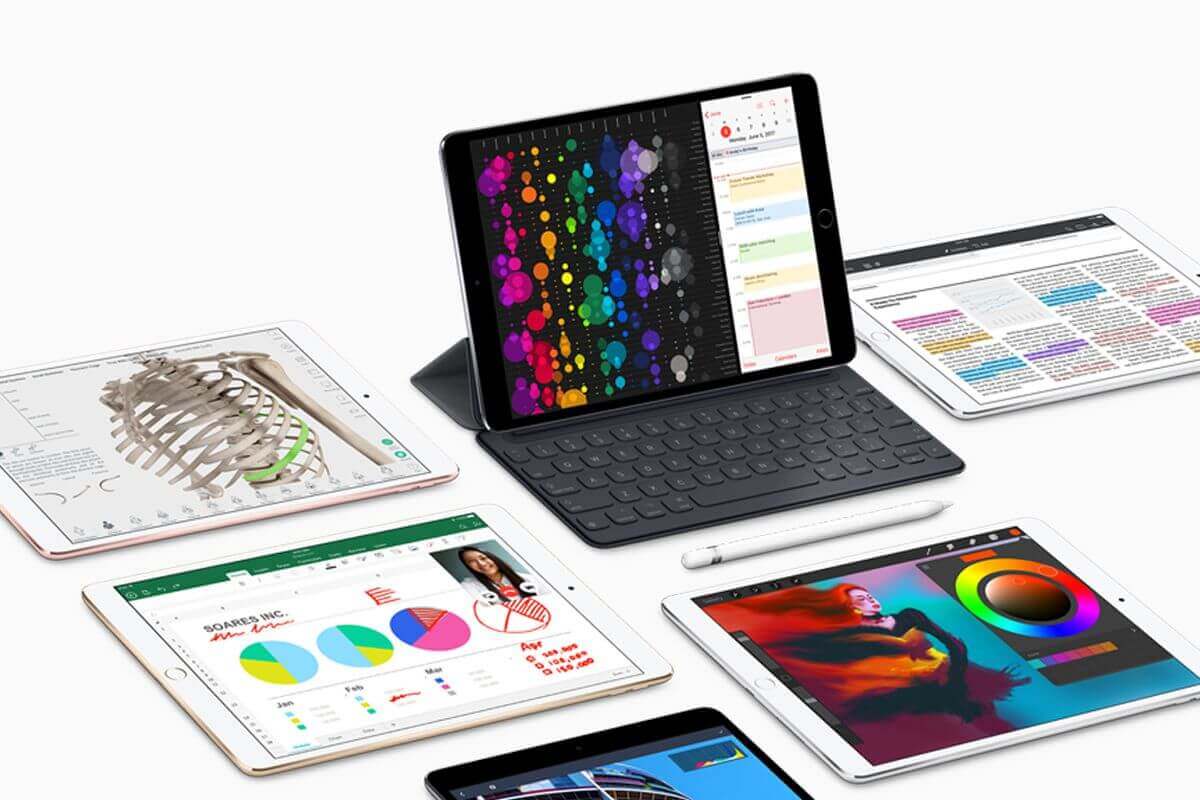 iPad
iPad
När du fullt ut har förstått hur iOS 11 kommer att fungera för dig då är det dags att starta uppgraderingen. För att uppgradera till nya iOS 11, följ dessa:
Innan du går till att uppgradera din iOS, se till att du har skapat en säkerhetskopia av din iPad. Välj att säkerhetskopiera mellan iCloud och iTunes.
ITunes backup
ICloud Backup
ICloud säkerhetskopierar automatiskt enhetens innehåll varje dag om den är påslagen och skärmen är låst. Så länge du ännu inte har använt upp det lediga 5GB-utrymmet kommer det smidigt att säkerhetskopiera din iPad, annars kan du köpa för ytterligare lagring.
Du kan enkelt uppgradera till iOS 11 via trådlös anslutning. Att använda mobildata rekommenderas inte eftersom det kan medföra överskottsavgifter på din efterbetalda faktura.
Gå till Inställningar och tryck på Allmänt för att börja med och gå sedan till Programuppdatering. Om det finns ett meddelande om att du har den senaste uppdateringen trycker du på ladda ner och installera. Du kan också välja att uppgradera vid ett senare tillfälle genom att ställa in önskad tid. Se till att du har tillräckligt med batteritid för att stödja uppgraderingen eller ännu bättre, anslut iPad till en strömkälla.
Innan nedladdningen börjar kommer den att be dig att ange enhetens lösenord korrekt. Detta är samma lösenord som du använder på enheten.
Vänta tills nedladdnings- och installationsprocessen är klar. Efter uppgraderingen kan du nu ställa in din iPad och återställa din enhet från din säkerhetskopia: iTunes eller iCloud. Välj vilken som har den senaste säkerhetskopian.
Om du inte har säkerhetskopierat din iPad och du redan har uppgraderat till nya iOS 11, kommer du säkert att uppleva stora dataförluster. Det här är den del där du ångrar att du uppgraderade till den nya versionen och förlorade viktiga filer som lagrats på iPad. Men du kan fortfarande återställa förlorade filer från iPad efter iOS 11-uppgradering genom att använda FoneDog Toolkit- iOS Data Recovery. Lär dig hur detta fantastiska program kommer att hjälpa dig!
FoneDog Toolkit- iOS Data Recovery har tre effektiva återställningsalternativ:
Folk läser ocksåFå tillbaka dina kontakter efter iOS11-uppdateringHur kan du återställa förlorade foton efter iOS11-uppdatering
Dessa tre olika metoder är certifierade för återställa förlorade filer från iPad efter iOS 11-uppgradering även om du inte har säkerhetskopior, eller vill selektivt återställa från iTunes- och iCloud-säkerhetskopiorna. Först kommer vi att lära dig hur du återställer direkt från iPad.
FoneDog Toolkit- iOS Data Recovery finns tillgänglig för nedladdning på både Windows och Mac så att du kan installera den på din önskade dator. Efter nedladdning, följ installationsinstruktionerna och starta programmet direkt. Välj 'Återställ från iOS-enheten' från den vänstra sidopanelen på programskärmen för att påbörja återställningen.

Anslut iPhone till PC -- Steg 1
Använd blixtkabeln som följde med, anslut iPaden till datorn och vänta tills enheten upptäcks automatiskt. Klick 'Starta Scan' att fortsätta.
Obs: Du kan tillfälligt inaktivera det automatiska synkroniseringsalternativet för iTunes innan du startar FoneDog Toolkit.

Ansluten -- Steg 2
Skanningen kommer att ta lite tid beroende på mängden data och nätverksanslutning. När skanningen slutar kan du nu förhandsgranska alla förlorade filer som hittats. Alla filkategorier på din iPad kommer att ses på vänster sida av skärmen och all förhandsgranskning av filer kommer att vara på din högra sida. Du kan öppna varje filkategori och förhandsgranska varje fil för att se om den saknade data du behövde fanns där. Om du äntligen har hittat alla förlorade filer kan du markera dem individuellt för selektiv återställning eller så kan du markera rutan "Välj alla" för att markera dem alla. Klicka på knappen "Återställ" längst ned på skärmen för att spara dem i en utdatamapp du önskar.
Detta är den enklaste metoden att återställa förlorade filer från iPad efter iOS 11-uppgradering. FoneDog Toolkit- iOS Data Recovery har den högsta hämtningsfrekvensen i branschen och det är därför den är betrodd av miljontals användare över hela världen.
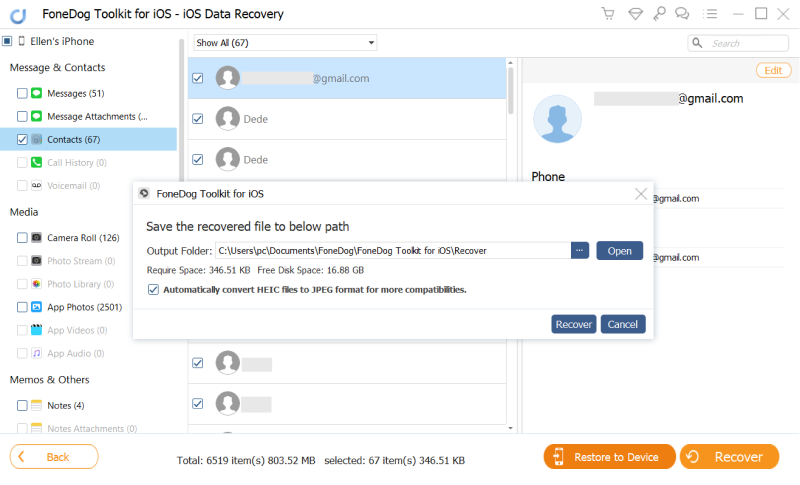
Återställ förlorade filer från iPad -- Steg 3
Ett annat sätt att återställa förlorade filer från iPad efter iOS 11-uppgradering är via iTunes. Men det enda som är ganska irriterande är att du inte har något alternativ att återställa specifika föremål som din kontakter, meddelanden, etc... om du inte återställer hela iTunes-säkerhetskopianinnehållet. FoneDog Toolkit- iOS Data Recovery har gjort det ännu enklare att återställa från din iTunes-säkerhetskopia genom att låta dig förhandsgranska och specifikt återställa önskade objekt.
Först måste du öppna FoneDog Toolkit- iOS Data Recovery och se till att datorn du använder synkroniseras automatiskt med iTunes så att du inte behöver öppna iTunes-appen. När programmet har startat, klicka på det andra återställningsalternativet från den vänstra panelen 'Återställ från iTunes Backup' att börja.

Anslut iPhone till PC -- 1
På den högra skärmsidan väljer du den senaste iTunes-säkerhetskopieringsfilen som ska skannas och extraheras av FoneDog Toolkit- iOS Data Recovery. Klick 'Starta Scan' att fortsätta.

Välj iTunes Backup Files -- 2
Skanningen kommer att ta lite längre tid medan programmet extraherar hela iTunes-backupinnehållet. När skanningen slutar kan du nu se alla säkerhetskopior som t.ex meddelanden, foton, videor, och mycket mer. Alla huvudkategorier kommer att finnas på vänster sida där du kan förhandsgranska var och en av dem på höger sida. Ställ in utdatamappens plats på din dator och välj de filer du behövde. För selektiv återställning, markera de filer du behöver eller så kan du välja dem alla för att återställa alla objekt. Klicka på 'Recover'-knappen för att spara alla återställda filer på din dator.
Du har äntligen hittat ett smidigare sätt att återställa förlorade filer från iPad efter iOS 11-uppgradering. Nu kan du fortsätta att anpassa din iPad som du vill att den ska vara.

Återställ raderade data från iPad -- 3
ICloud fick också några nya uppdateringar med den senaste iOS 11-uppgraderingen, men det är samma återställningsalternativ som du behöver för att tillämpa hela säkerhetskopian och inte kunna välja vad du behövde för tillfället. Den här typen av återställningsalternativ orsakar mer dataförlust, särskilt för dina nya appar och aktuella data som ännu inte har säkerhetskopierats. Det är här FoneDog Toolkit- iOS Data Recovery kommer med, du kan återställa förlorade filer från iPad efter iOS 11-uppgradering sömlöst.
Körning FoneDog Toolkit- iOS Data Recovery och klicka på det senaste återställningsalternativet 'Återhämta sig från iCloud Backup' och logga in på ditt iCloud-konto. Du behöver inte oroa dig för ditt integritetsskydd sedan dess FoneDog Toolkit lagrar inga känsliga detaljer som användarnamn och lösenord för att följa integritetsefterlevnaden. Se till att du använder samma iCloud-kontodetaljer på din iPad.

Logga in på iCloud -- #1
Anmärkningar:
Om du har aktiverat skyddet för tvåvägsautentisering måste du tillfälligt inaktivera det medan du använder det här programmet.
När du har loggat in kommer du att se alla säkerhetskopior som gjorts av iCloud. Välj den senaste säkerhetskopian och klicka på 'Download' knapp. När du ser ett litet popup-fönster med alla filer i din iCloud-säkerhetskopia, välj de du bara vill återställa. Detta kommer att göra nedladdningen och extraheringen snabbare. Klicka på "Nästa" för att fortsätta.

Välj iCloud Backup - #2
Skanningen tar ett tag innan den visar alla extraherade filer från iCloud-säkerhetskopian. När det slutar kan du nu se de filer du har kontrollerat för återställning tidigare. Förhandsgranska varje och när du har hittat vilka filer du exakt behövde, klicka sedan på 'Recover'-knappen längst ned på skärmen. Du kan bestämma var du kan spara mapparna på datorn.

Återställ förlorade filer från iPad -- #3
Dessa tre olika val för dig återställa förlorade filer från iPad efter iOS 11-uppgradering är alla effektiva. Du behöver bara bestämma vilken du tror kommer att fungera bäst för dig.
Lämna en kommentar
Kommentar
IOS dataåterställning
3 metoder för att återställa raderade data från iPhone eller iPad.
Gratis nedladdning Gratis nedladdningHeta artiklar
/
INTRESSANTTRÅKIG
/
ENKELSVÅR
Tack! Här är dina val:
Utmärkt
Betyg: 4.6 / 5 (baserat på 73 betyg)