

Av Gina Barrow, senast uppdaterad: September 27, 2017
"Kan jag fortfarande återställa WhatsApp-konversationer från iPhone? jag raderade av misstag hela WhatsApp-konversationen jag hade med min chef. Han skickade några viktiga lappar till mig dit och nu har jag dem inte. Jag är inte säker på om jag hade backupen för WhatsApp.”
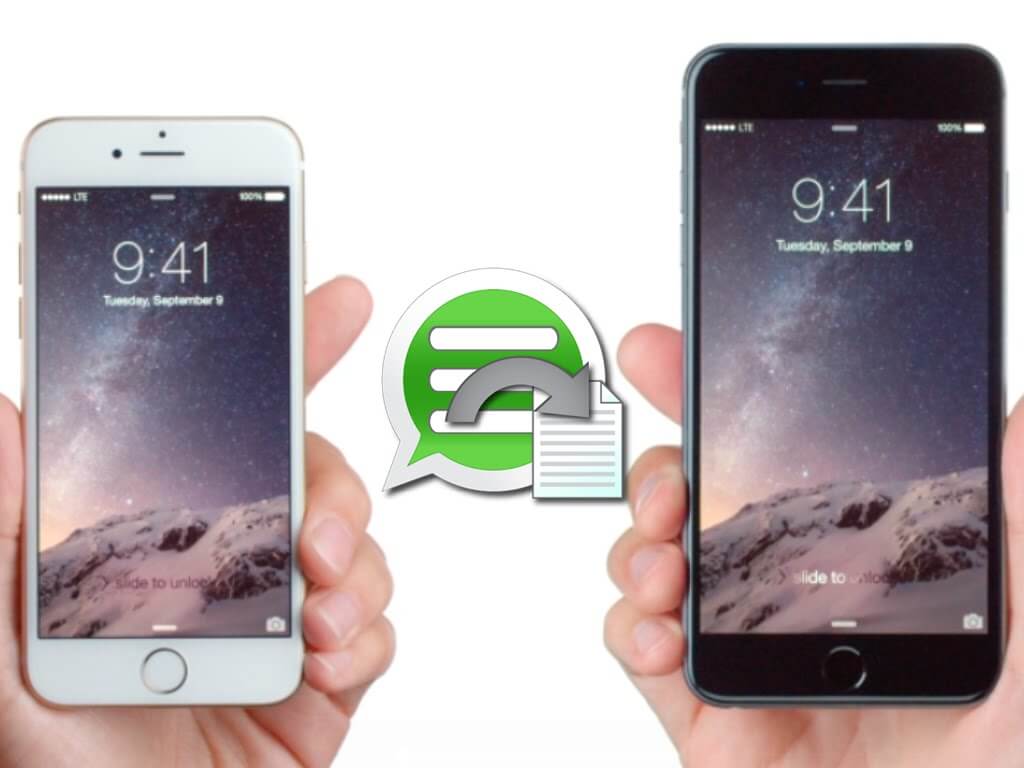
Hur man återställer raderade WhatsApp-konversationer från iPhone
Det är redan allmänt känt att WhatsApp är den största och mest populära appen för snabbmeddelanden efter SMS eller textmeddelanden. Den har fått global hit på grund av dess coola funktioner och användarvänlighet. Det har använts av olika anledningar som personliga, affärs- eller gruppsamtal. WhatsApp lagrar dock inte våra konversationer på sina servrar eftersom de tillhandahåller end-to-end-kryptering till varje meddelandetråd. Så vad händer om du förlorar eller raderar dina WhatsApp-meddelanden? Det finns massor av saker du kan göra för att återställa WhatsApp-konversationer från iPhone. I den här artikeln kommer du att upptäcka olika sätt att återställa WhatsApp-konversationer samt olika alternativ för att lagra dina meddelanden. Grundläggande sätt som att installera och avinstallera WhatsApp kan hjälpa till att återställa konversationer, men det är naturligtvis bättre att använda de pålitliga metoderna för att spara kopior och spara WhatsApp-konversationer från din iPhone. Låt aldrig dataförlust hindra din fullständiga telefonupplevelse. Läs igenom de fullständiga guiderna om hur du säkerhetskopierar och återställa WhatsApp-konversationer från iPhone.
Del 1. Återställ WhatsApp-konversationer från iPhone via iCloud BackupDel 2. Hämta WhatsApp-chattar från iPhone via e-postDel 3. Säkerhetskopiera och återställ WhatsApp Talks till iTunesDel 4. Återställ WhatsApp-konversationer från iPhone med FoneDog Toolkit- iOS Data RecoveryDel 5. Videoguide: Hur man hämtar borttagna WhatsApp-konversationer från iPhoneDel 6. Slutsatser
iCloud erbjuder säkerhetskopieringsalternativ för alla dina WhatsApp-konversationer precis som på din iPhone. Eftersom iCloud ger det enklaste sättet att återställa telefondata kan du också lita på att denna lagring lagrar dina WhatsApp-konversationer. WhatsApp har skapat ett sätt att låta sina användare med iOS-enheter behålla säkerhetskopior av alla sina meddelanden och bilagor till iCloud sedan ökningen av dataförluster har ökat kraftigt under åren. Nu kan du med säkerhet använda WhatsApp utan rädsla för att av misstag radera dina meddelanden och bilagor. Allt du behöver göra är att ställ in och skapa icloud backup och då är du bra att gå.
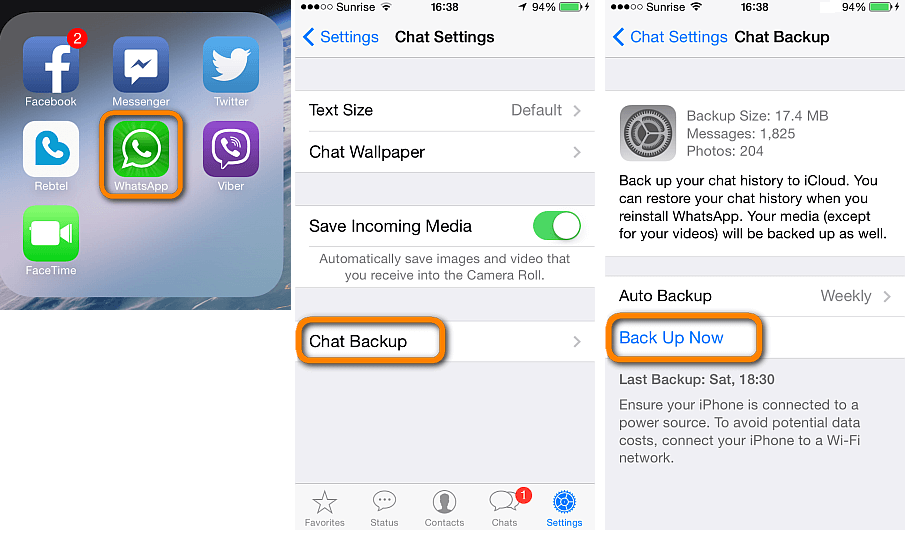
Detta är för att aktivera manuell iCloud-säkerhetskopiering, men om du vill ställa in en automatisk säkerhetskopiering kan du trycka på Auto Backup och ställa in säkerhetskopieringsfrekvensen baserat på ditt val. Alla WhatsApp-konversationer och media kommer att säkerhetskopieras till iCloud där du antingen kan inkludera eller exkludera videor. Kom ihåg att videor kan ta mer utrymme så överväg detta när du säkerhetskopierar till iCloud. Om det här är första gången du säkerhetskopierar till iCloud kan det ta ett tag beroende på den totala säkerhetskopieringens storlek och hastigheten på din internetanslutning.
I syfte att återställa WhatsApp-konversationer från iPhone via iCloud måste du göra följande:
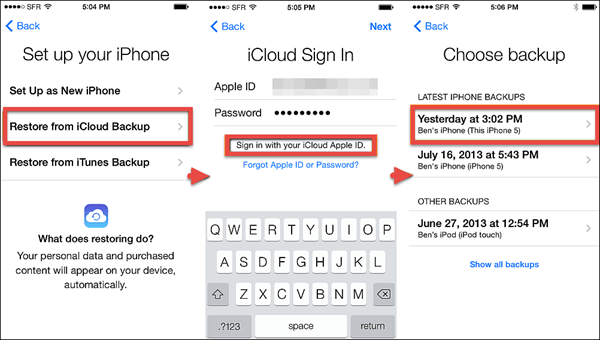
Det rekommenderas inte starkt att du använder mobil- eller mobildata när du säkerhetskopierar dina WhatsApp-konversationer till iCloud eftersom det kan leda till oönskade överskott på ditt efterbetalda konto. Det är bättre att utföra säkerhetskopieringen medan du är ansluten över ett trådlöst nätverk. Ett annat viktigt krav är att din iPhone måste köra iOS 7 och högre för att kunna använda iCloud backup och med befintligt iCloud-konto. Du kan också registrera ett iCloud-konto och njuta av gratis 5 GB molnlagring.
Ett annat alternativ till återställa WhatsApp-konversationer från iPhone är att mejla din chatthistorik. Det här är det överlägset enklaste sättet att få tag i dina konversationer. Du måste skicka konversationstrådarna via e-post till antingen dig själv eller till en annan e-postmottagare. Först måste du öppna WhatsApp på din iPhone och göra följande:
Återställ e-post
Alla WhatsApp-konversationer kommer att organiseras enligt tid- och datumstämplar och konversationstråd.
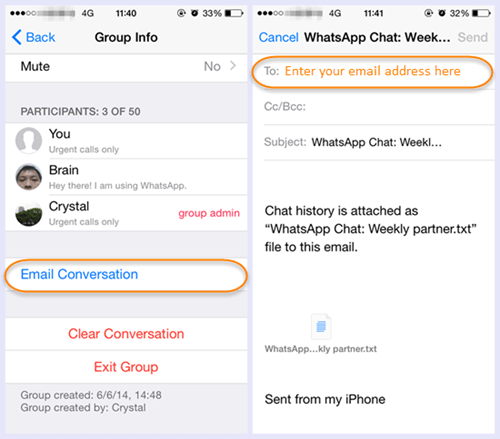
När du använder iTunes som din primära säkerhetskopieringskälla, säkerhetskopierar den alla dina appar och andra telefoninställningar inklusive WhatsApp-konversationer. Processen är densamma som du normalt säkerhetskopierar din telefon till iTunes. Så om du återställa WhatsApp-konversationer från iPhone, bör det vara hela återställningen av iTunes-backupfilen.
Säkerhetskopiera till iTunes
Återställ säkerhetskopia från iTunes
Bortsett från alla alternativ som ges kan du enkelt återställa WhatsApp-konversationer från iPhone utan alla komplicerade steg. Om du märker när du återställer från din iTunes- eller iCloud-säkerhetskopia, förlorar du mer data, särskilt de nuvarande och befintliga. Saken är den att du inte bara kan återställa bara WhatsApp-konversationen utan du måste använda hela säkerhetskopian. Är inte besväret det? FoneDog Toolkit- iOS Data Recovery gjort den perfekta lösningen för din WhatsApp-återställning. Den har utvecklats för att ge lätthet och bekvämlighet för alla iOS-användare, särskilt för dem utan några tekniska kunskaper. FoneDog Toolkit- iOS Data Recovery har tre olika metoder för att återställa WhatsApp-konversationer från iPhone. Kolla dem nedan:
Närhelst vi raderade eller tar bort vissa saker på iPhone som WhatsApp-konversationer, kontakter, meddelanden, foton och mycket mer; de försvinner inte än. De finns fortfarande i iPhones interna minne och bara dolda för blotta ögonen. För att vi ska kunna se dem tillbaka måste vi använda tredjepartsverktyg för att utföra återställningen. Men kom ihåg, när du upptäckte att dina WhatsApp-konversationer var borta och du har missat de tilldelade säkerhetskopiorna att återställa, sluta använda iPhone direkt för att undvika att skriva över data. Du kan behålla flygplansläget på tills du äntligen har återställt dem.
Steg 1. Ladda ner FoneDog Toolkit- iOS Data Recovery på datorn och kör programmet
Det första steget är att se till att du har laddat ner FoneDog Toolkit- iOS Data Recovery programmet och hade framgångsrikt installerat det på din dator. Starta programmet direkt efter och klicka på det första alternativet: Återställ från iOS-enhet på den vänstra sidopanelen.

Steg 2. Anslut iPhone till datorn
Använd en original USB-kabel, anslut iPhone till datorn och klicka på 'Starta Scan'

Steg 3. Förhandsgranska WhatsApp-konversationer
Efter skanningen kan du se filkategorierna till vänster på skärmen. Gå direkt till WhatsApp-meddelanden och bilagor och förhandsgranska de saknade konversationerna. Du kan återställa dem alla eller selektivt välja bara det du behövde genom att klicka på deras respektive rutor. Du kommer att bli ombedd att spara dem i en valfri mapp på datorn.

FoneDog Toolkit- iOS Data Recovery ger ett enkelt sätt att återställa WhatsApp-konversationer från iPhone med hjälp av iTunes-säkerhetskopian. Du kan specifikt återställa WhatsApp-konversationer endast utan att behöva applicera hela iTunes-säkerhetskopieringsinnehållet och därmed hålla din telefon säker från ytterligare dataförlust.
Steg 1. Lansera FoneDog Toolkit- iOS Data Recovery
Om du inte har laddat ner ännu FoneDog Toolkit- iOS Data Recovery, gör sedan det. När det är klart, starta programmet och klicka på nästa återställningsalternativ som är att 'Återställ från iTunes backup-fil'. Det finns ingen anledning att ansluta iPhone med en USB-kabel.

Steg 2. Välj iTunes backup
Nu kan du se visningen av alla iTunes backup-filer där du kan välja den senaste säkerhetskopian och klicka på 'Starta Scan' för att påbörja återställningsprocessen.

Steg 3. Förhandsgranska och återställ WhatsApp-konversationer
Efter skanningen kan du nu se de återställda filerna från iTunes Backup. Gå direkt till "WhatsApp-meddelanden och bilagor” och hitta de raderade konversationerna. Med hjälp av kryssrutorna kan du selektivt återställa endast de konversationer som behövs. Klicka på 'Recover'-knappen längst ned på skärmen för att spara dem i önskad utdatamapp på datorn.
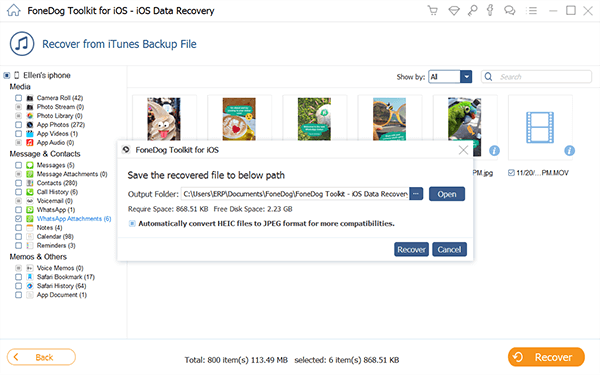
Vi vet alla att iCloud är det bekvämaste sättet att återställa WhatsApp-konversationer från iPhone. Med det, FoneDog Toolkit- iOS Data Recovery har också integrerat ditt iCloud-konto för att du ska kunna återställa WhatsApp-meddelanden selektivt. Här är hur:
Steg 1. Öppet FoneDog Toolkit- iOS Data Recovery på din dator
Först måste du ha FoneDog Toolkit- iOS Data Recovery öppnas på datorn. Klicka på det tredje återställningsalternativet som är 'Återställ från iCloud Backup-fil'

Steg 2. Logga in på ditt iCloud-konto
Använd samma konto som du har på din iPhone och logga in på ditt iCloud-konto med rätt användarnamn och lösenord. Alla referenser lagras inte på servrarna för FoneDog Toolkit- iOS Data Recovery för integritetsskydd så att du inte behöver oroa dig för det.

Steg 3. Välj önskad iCloud-säkerhetskopia
När du väl är inloggad kan du nu se visningen av alla iCloud-säkerhetskopior du gjorde. Välj den senaste och klicka på 'Download' för att påbörja utvinningen.

Steg 4. Ladda ner, extrahera, skanna, förhandsgranska och återställ
Efter att iCloud-säkerhetskopian har laddats ner, FoneDog Toolkit- iOS Data Recovery kommer nu att extrahera hela säkerhetskopian och om du ser ett popup-fönster med alla filer som är tillgängliga för återställning väljer du WhatsApp-meddelanden för snabbare skanning och klickar på 'Nästa'. När skanningen slutar kan du se visningen av alla WhatsApp-konversationer du hade och du kan inte återställa dem alla eller selektivt välja bara de du ville ha. Välj utdatamappen och klicka på 'Recover' för att rädda dem.
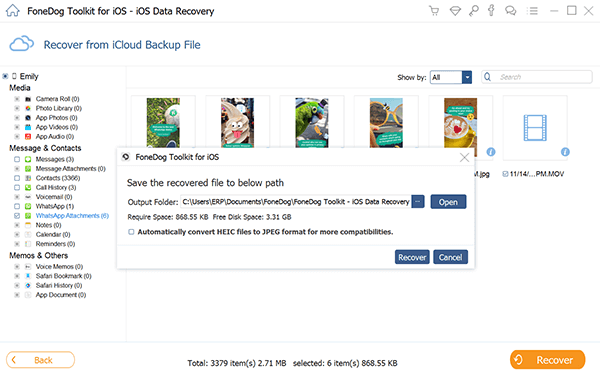
Stegen till återställa WhatsApp-konversationer från iPhone med hjälp av FoneDog Toolkit- iOS Data Recovery är så lätta. Du kan ladda ner den kostnadsfria testversionen av detta program för att testa och se själv. FoneDog Toolkit- iOS Data Recovery har tre återställningsalternativ som du kan lita på: 'Återställ från iOS-enheten','Återställ från iTunes-säkerhetskopiering'och'Återställ från iCloud-säkerhetskopiering". FoneDog Toolkit- iOS Data Recovery kan återställa andra filer som t.ex kontakter, samtalsloggar, Fotogalleri, WhatsApp Meddelanden, Safaris bokmärken, Notiser, Video och mycket mer. Det har varit den mest pålitliga återställningsprogramvaran på marknaden med miljontals användare globalt. FoneDog Toolkit - iOS Data Recovery fungerar med alla iOS-enheter som iPhone och iPad och är kompatibel även med den senaste iOS 10. Men självklart är säkerhetskopior alltid nödvändiga så ta dem aldrig för givna. Hitta vilken säkerhetskopia som passar din telefonanvändning oavsett om det är via iTunes eller iCloud och välj vilken som verkligen tar hand om dina data baserat på dina behov. Säg adjö till dataförlust!
Folk läser ocksåÅterställ dina Facebook-meddelandenHur man återställer gamla Kik-meddelanden
Lämna en kommentar
0 Kommentar
IOS dataåterställning
3 metoder för att återställa raderade data från iPhone eller iPad.
Gratis nedladdning Gratis nedladdningHeta artiklar
/
INTRESSANTTRÅKIG
/
ENKELSVÅR
Tack! Här är dina val:
Utmärkt
Betyg: 4.6 / 5 (baserat på 87 betyg)