

Av Gina Barrow, senast uppdaterad: October 1, 2019
Har du någonsin tänkt på hur du kan göra en Samsung dataöverföring? I den här artikeln kommer vi att lära dig hur du kan överföra alla dina viktiga filer till din nya telefon med olika nya metoder.
Men att skaffa en helt ny smartphone eller byta mobil är faktiskt spännande, överföra dina uppgifter som kontakter, meddelanden, dokument, foton och andra filer kan vara en börda. Lyckligtvis gjorde Android-enheter som Samsung det mycket enklare att utföra.
Det finns många metoder du kan använda för att göra en överföring; det kan göras trådlöst, manuellt eller genom att använda nya och rekommenderade alternativ. Men vad mer är, frustrerande är att det inte finns några metoder du kan hitta online som verkar ge dig en komplett guide.
Idag kommer vi att visa dig flera metoder för hur du kan överföra data från antingen Samsung till Samsung eller Samsung till en annan Android-enhet. Läs med för att ta reda på vilka metoder som passar dina behov.
Del 1. Hur man gör en Samsung-dataöverföring med bara ett klickDel 2. Överför data från Samsung via dra och släppDel 3. Fyra andra sätt på Samsung DataöverföringDel 4. Slutsats
Den mest populära dataöverföringen mellan Android-enheter är att använda ditt Google-konto. I grund och botten kan du bara synkronisera dina kontakter, kalender, appinställningar och lite mer data. Om du vill överföra ditt medieinnehåll behöver du en annan metod för att göra det.
Men när vi utför olika dataöverföringsmetoder kan vi inte garantera att det inte finns någon dataförlust. Dataförlust inträffar när vi förbiser vissa steg och i slutändan tar bort filer eller skriver över dem.
Om du är djupt oroad över dataförlust under filmigrering, vilket för övrigt är ett vanligt scenario, rekommenderar vi starkt att du använder applikationer som ger dig en smidig överföringsprocess.
Det finns tillgängliga applikationer som erbjuder enklare dataöverföring. Vissa är till och med endast avsedda för filöverföring.
En av de bästa mjukvarulösningarna vi har stött på är FoneDog telefonöverföring. Detta program rekommenderas av de flesta användare som har genomgått filöverföring, särskilt med iOS- och Android-enheter.
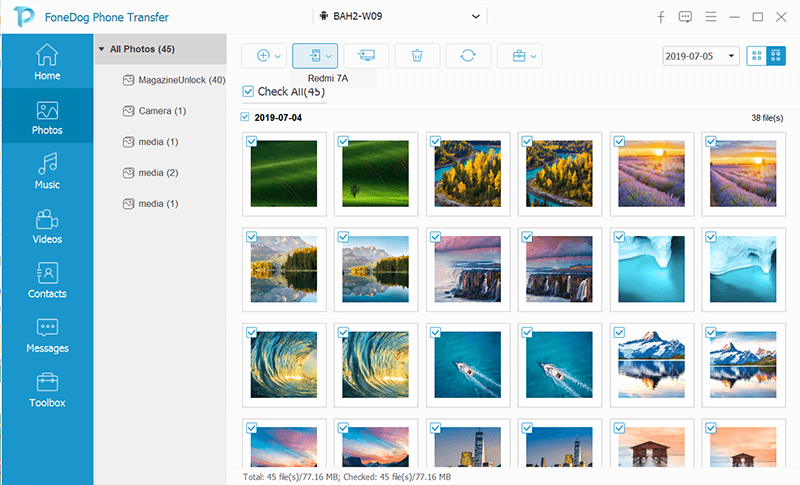
Samsung dataöverföring kommer att vara så enkelt med denna applikation. Är du nyfiken på hur du använder FoneDog Phone Transfer? Följ denna steg för steg guide:
Obs: Du måste ladda ner och starta programvaran som redan finns på din dator
Övriga funktioner:
Om du fortfarande håller på med den konventionella metoden att manuellt överföra data från din Samsung-enhet väl, här är en enklare metod, dra och släpp. Det fungerar på samma sätt som att kopiera och klistra in filer från en mapp till en annan utan att ta bort originalinnehållet.
Kanske den här typen av Samsung dataöverföring används ofta av de flesta användare men inte alla är faktiskt bekanta med de korrekta stegen. Bara en snabb uppdatering, här är hur du överför filer från Samsung med dra och släpp-metoden:
Om du letar efter fler vägar hur man utför Samsung dataöverföring, här är fler metoder vi har samlat som hjälper dig igenom.
De senaste Galaxy-modellerna som släpptes av Samsung inkluderade en ny funktion som heter Smart Switch. Smart Switch-appen låter dig överföra mycket av ditt telefoninnehåll som meddelanden, foton, webbsidor, videor, kontakter och mer trådlöst.
Även om den här appen är ganska begränsad till Galaxy-enheter kommer det förhoppningsvis inom en snar framtid att finnas liknande appar som fungerar likadant.
Här är guiden om hur du använder Samsung Smart Switch:
Men om du inte parkopplar den med en Samsung-enhet kan du fortsätta med nästa alternativ nedan.
Android beaming är ett annat alternativ om du vill göra en Samsung-dataöverföring. Du kan använda den här metoden i vilken Android-telefon som helst som stöds med NFC och Android beam.
NFC är tillgängligt på de dyraste märkena och du kan enkelt se det i dina inställningar eller på baksidan av din telefon kan du se NFC-logotypen.
För att aktivera dataöverföring via NFC, följ den här guiden:
Du kommer att höra ett annat bekräftelseljud när överföringen är klar. Om du har mer än en fil att överföra kan du göra samma process tills du har överfört allt till den nya enheten.
Bluetooth är ett annat överföringssätt som användare enkelt kan utföra. Det bästa är att nästan alla Android-enheter inklusive Samsung har Bluetooth-funktioner. Det finns inget behov av att installera något eller något.
Det enda med Bluetooth är dock den begränsade filöverföringsprocessen och det tar mycket tid innan du kan lägga allt på din nya telefon när du har massöverföringar.
Men sedan, om du har minst ett par eller fler filer att dela, kan du absolut använda Bluetooth.
SHAREit är en annan funktion som ofta finns i de flesta Android-enheter och används för att dela mycket information. Du kan överföra de flesta appar via Shareit över Wi-Fi-nätverket mellan Android-telefoner.
Så här använder du det här verktyget:
Det är allt! SHAREit är en annan funktion som du kan använda för att överföra dina appar. Från och med nu kan du skicka eller ta emot foton, appar, videor och kontakter med Shareit.
Äntligen har vi färdigställt guiden på Samsung dataöverföring. Du förstår, det finns många metoder du kan använda beroende på dess tillgänglighet och bekvämlighet. I den här artikeln har vi tagit itu med mer än en metod.
Vi diskuterade hur man överför data från Samsung till Samsung eller till andra Android-enheter med en ettklicksoperation via FoneDog telefonöverföring. Det som är bra med den här programvaran är att den erbjuder fler verktyg än vad du faktiskt behöver. Det är faktiskt en bra investering.
Andra metoder vi visade är att använda det manuella dra och släpp-alternativet, vilket förresten är den vanligaste metoden vi använder. Det finns också en dedikerad Samsung-överföringsfunktion som heter Smart Switch, som för närvarande är tillgänglig på de flesta Galaxy-telefoner.
High-end androider kan också överföra trådlöst med hjälp av Android beam och NFC. Och slutligen kan du alltid lita på Bluetooth för några filöverföringar.
Valet är ditt; du kan alltid gå tillbaka till den här artikeln om du vill prova någon av dessa metoder som vi delade!
Lämna en kommentar
Kommentar
Telefonöverföring
Överför data från iPhone, Android, iOS och dator till var som helst utan förlust med FoneDog Phone Transfer. Som foto, meddelanden, kontakter, musik, etc.
Gratis nedladdningHeta artiklar
/
INTRESSANTTRÅKIG
/
ENKELSVÅR
Tack! Här är dina val:
Utmärkt
Betyg: 4.5 / 5 (baserat på 106 betyg)