

Av Adela D. Louie, Senast uppdaterad: July 23, 2024
Ända sedan covid-19-säsongen har onlineplattformar använts mer över hela världen. Nuförtiden, även efter utbrottet, föredrar fler människor att göra allt på distans – möten, seminarier, samtal, konferenser, klasser, arbete, etc. I förhållande till detta har användningen av flera appar som Zoom blivit mer populär. Och i den här artikeln kommer vår huvudsakliga diskussion att handla om den här appen, särskilt, hur man kommenterar på Zoom eftersom detta säkert kommer att vara till hjälp.
Att vara medveten om hur man kommenterar på Zoom medan skärmdelning eller skärminspelning kan hjälpa en att bättre förmedla sina idéer eller budskap. För professorer kommer att skapa illustrationer och ritningar vara fördelaktigt för studenter att bättre förstå ämnet. För proffs kan kommentarer hjälpa till med presentationer och konferenssamtal.
Oavsett om du är en PC eller en mobil enhetsanvändare har vi detaljerade handledningar för dig här.
Del 1. Hur man kommenterar på zoom med hjälp av datorerDel 2. Hur man kommenterar på zoom med en Android-enhetDel 3. Hur man kommenterar på zoom med iOS-enheterDel 4. Hur man kommenterar på zoom via ett tredjepartsverktygDel 5. Hur man ger tillstånd till deltagare att skärmdelning för anteckning på zoomDel 6. Slutsats
Om du inte är medveten, Zoom har tillgängliga annoteringsverktyg för alla prylar så länge appen är installerad och används. Om du gillar att använda din dator eller bärbara dator när du deltar i Zoom-samtal, här är en guide om hur du kommenterar på Zoom medan du delar skärm som du kan följa.
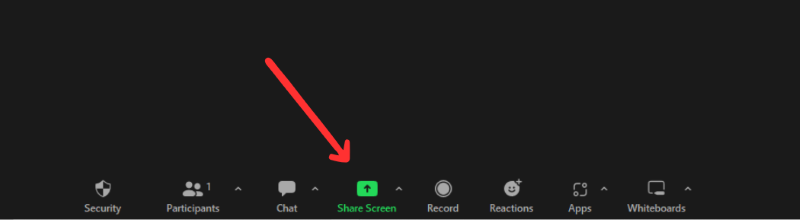
Om du inte är en värd och är en deltagare måste du först söka värdens tillåtelse innan du kan dela din skärm och fortsätta att kommentera. När det beviljas behöver du bara följa samma steg som nämnts ovan.
Som tidigare nämnts i introduktionsdelen kommer vi att dela flera tips om hur du kan kommentera Zoom i den här artikeln oavsett vilken enhet du använder. För Android gadgetägare, här är handledningen.
Hela processen för hur man kommenterar på Zoom är faktiskt precis densamma när man gör det på Android-prylar. När du är spela in mötet på din iPhone och du vill kommentera måste du:
Förutom att lyfta fram de tidigare handledningarna om hur man kommenterar på Zoom på olika enheter, ska vi nu visa hur anteckningar på Zoom kan vara väldigt enkelt med hjälp av en tredjepartsprogramvaruapp som heter FoneDog skärminspelare.
Ovannämnda är en professionell skärminspelare som är kompatibel med både Mac och Windows OS. Den stöder högupplöst skärminspelning samt webbkamera- och ljudinspelning samtidigt som användarna kan bestämma vilken inställning de vill använda.
Gratis nedladdning
För Windows
Gratis nedladdning
För vanliga Mac-datorer
Gratis nedladdning
För M1, M2, M3
Dessutom är den packad med olika funktioner, inklusive redigeringsmenyer, annoteringsverktyg i realtid och mer. Med det enkla användargränssnittet för den här appen kommer inte ens nybörjare att ha svårt att navigera. Det säkerställer till och med högkvalitativa resultat utan vattenstämplar.
Eftersom vår diskussion kretsar om enkel anteckning på Zoom kan man dra nytta av denna app.
Här är en snabb och enkel guide för din referens.
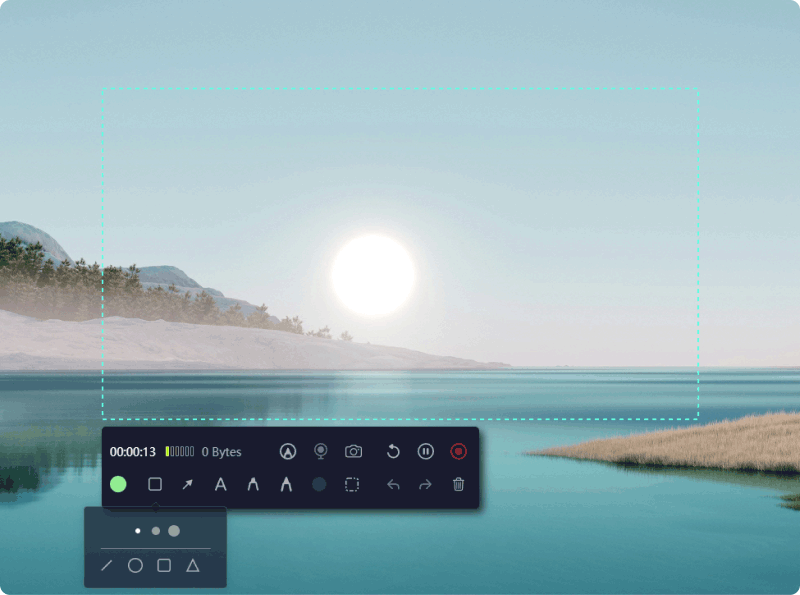
Slutligen har du redan lärt dig alla enkla handledningar om hur man kommenterar på Zoom från de tidigare avsnitten i den här artikeln. Nu, om du är värd, måste du vara medveten om att för att andra deltagare ska kunna kommentera på Zoom, skulle din tillåtelse behövas eftersom du har makten att aktivera och inaktivera Zoom-anteckningsverktygen för de återstående deltagarna. Om de har stängts av bör det vara "lätt" att slå på dem.
Här är vad du måste följa.
Och så enkelt är det att aktivera anteckningar i Zoom-anrop för alla andra deltagare!
Folk läser också2024 Guide: Hur man spelar in Zoom Meeting som deltagare2024 komplett guide om hur man spelar in en zoompresentation
Zoom har verkligen spelat en viktig roll i den nuvarande eran där människor tenderar att göra allt online. Folk har turen att det finns sådana här appar som gör allt så enkelt. Förhoppningsvis, om du har funderingar angående hur man kommenterar på Zoom, de har nu lösts och åtgärdats. Oavsett om du använder en dator eller en mobil enhet bör inte vara ett problem eftersom anteckningar på Zoom är för lätt.
Dessutom får du träffa ett professionellt verktyg som fungerar riktigt bra när det kommer till skärm-, ljud- och webbkamerainspelning och till och med har anteckningsverktyg i sig, FoneDog Screen Recorder!
Lämna en kommentar
Kommentar
Screen Recorder
Kraftfull skärminspelningsprogramvara för att fånga din skärm med webbkamera och ljud.
Heta artiklar
/
INTRESSANTTRÅKIG
/
ENKELSVÅR
Tack! Här är dina val:
Utmärkt
Betyg: 4.6 / 5 (baserat på 79 betyg)