

Av Adela D. Louie, Senast uppdaterad: January 6, 2024
Har du någonsin önskat att dina bilder inte bara kunde leverera bilder utan också din röst, entusiasm och förklaringar? Gör dig redo att revolutionera ditt Google Slides-spel när vi avslöjar stegen hur man spelar in ljud på Google Slides. Den här artikeln är ditt pass för att skapa fängslande presentationer som resonerar bortom ord och bilder.
Denna steg-för-steg-guide ger dig möjlighet att enkelt integrera din röst, berättelser och ljudeffekter i dina bilder. Släpp loss potentialen med ljud för att engagera, utbilda och höja din publiks upplevelse. Säg adjö till monotona bildspel och hej till dynamiska, effektfulla presentationer som lämnar ett bestående intryck. Låt oss dyka in och väcka liv i dina rutschbanor!
Del #1: Bästa verktyget att använda för att spela in ljud på Google SlidesDel #2: Andra inspelningsverktyg att använda för hur man spelar in ljud på Google SlidesSlutsats
FoneDog skärminspelare står som det främsta verktyget för ljudinspelning när det gäller att lyfta dina Google Slides-presentationer. Denna sofistikerade programvara överträffar konventionella inspelningsverktyg med dess omfattande funktionalitet, och erbjuder en sömlös blandning av effektivitet och användarvänliga funktioner.
Gratis nedladdning
För Windows
Gratis nedladdning
För vanliga Mac-datorer
Gratis nedladdning
För M1, M2, M3
FoneDog Screen Recorder är speciellt utformad för att fånga inte bara visuellt innehåll utan också högkvalitativt ljud, och ger en exceptionell plattform för att förbättra dina bildspel. Dess intuitiva gränssnitt och mångsidiga alternativ gör det möjligt för användare att enkelt spela in, redigera och integrera kristallklart ljud direkt i Google Slides.
Med FoneDog Screen Recorder låser du upp en värld av möjligheter att förstärka effekten av dina presentationer med ljudinspelningar av professionell kvalitet.
Här är hur man spelar in ljud på Google Slides använder detta gratis skärminspelare utan vattenstämpel:
FoneDog Screen Recorder har en specialiserad "Audio Recorder"-funktion utformad specifikt för att fånga ljud. Nedan följer stegen att följa innan du slutför skärminspelningsprocessen som nämns ovan:
1. Starta programvaran som för skärminspelning.
2. Leta upp och välj "Ljudinspelare" läge bland de tillgängliga alternativen.

3. I programinställningarna konfigurerar du önskad mikrofon eller ljudingång och anger önskad inspelningskvalitet.

4. När du är förberedd för att påbörja ljudinspelning, tryck på "REC" knapp. Tala gärna eller delta i alla ljudrelaterade aktiviteter du vill bevara.

5. När du är klar klickar du på "Sluta" knapp. Programvaran kommer att uppmana dig att spara ljudinspelningen.

6. Använd vid behov programvarans redigeringsfunktioner eller exportalternativ för ljudinspelningen.

Det finns många alternativ för inspelning av programvara medan du skapar ljud för din Google Presentationer. Icke desto mindre, inom denna mångsidiga uppsättning plattformar, uppstår variationer i kvalitet också. Därför har vi sammanställt ett urval av ljudinspelningsprogram som är kompatibla med Google Slides. Fortsätt läsa för att avslöja inspelningsprocedurerna som är specifika för var och en av dessa plattformar.
ChromeMP3-inspelaren fungerar som ett gratis verktyg för att fånga ljud utan kostnad. Denna okomplicerade applikation visar sig vara idealisk för att snabbt generera ljudinspelningar. Alla ljudfiler lagras kompakt i MP3-format. Inom denna applikation inkluderar funktionerna att stoppa, starta, spola tillbaka, spela upp och mer under en inspelningssession.
Dessutom möjlighet att direkt lagra inspelningar i Google Drive underlättar enkel uppladdning till Google Slides. Här är en steg-för-steg-guide som beskriver hur man spelar in ljud på Google Slides med ChromeMP3-inspelare:
Audacity presenterar sig själv som ett kostnadsfritt, multi-track ljudinspelningsverktyg. Denna mångsidiga programvara fångar inte bara liveljud utan möjliggör också omfattande redigeringsmöjligheter för dina inspelningar. Inom Audacity möjliggör en rad effekter, såsom förändringar i hastighet och tempo, exakta justeringar av ditt ljudinnehåll.
Det står som ett optimalt val för snabba, interaktiva inspelningssessioner och stöder ofta använda ljudformat som MP3 och WAV. Här är stegen för att gå igenom hur du spelar in ljud på Google Slides med Audacity:
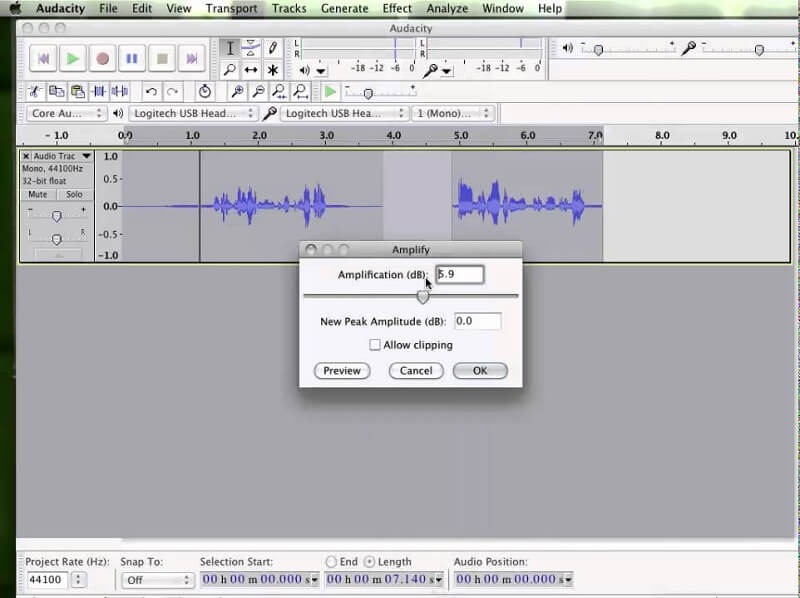
TwistedWave framstår som ett utmärkt val för avslappnade inspelningsbehov. För det första rymmer den användare av både Mac- och Windows-operativsystem, även iOS. Det är ett tillgängligt alternativ, till exempel att använda det för att spela in ett Zoom-möte på din iPhone. Dessutom erbjuder den bekvämligheten med användning utan kravet på nedladdningar eller installationer helt enkelt åtkomst till TwistedWave och påbörja inspelningen.
Även om den saknar sofistikerade funktioner, särskilt transkriptionsfunktioner, har den en inbyggd tystnadsdetektor och en batch-bearbetningsmotor. Följ dessa steg för att använda TwistedWave för att spela in ljud för att förbättra din Google Slides-presentation:
Online Voice Recorder framstår som en kostnadsfri röstinspelningslösning som erbjuder grundläggande funktioner. Dess gratis natur, användarvänlighet och framför allt anpassningsbara mikrofonkonfigurationer skiljer den åt. Dessutom förbättrar en rad redigeringsverktyg, såsom automatisk tystnadsborttagning, beskärning och ljudlagring, dess användbarhet ytterligare. Här är en guide om hur du använder röstinspelaren online för att spela in ljud för att integrera i Google Slides:
Folk läser också2024 komplett guide om hur du spelar in Google MeetVar sparas Google Meet-inspelningar? [2024 GUIDE]
Hur man spelar in ljud på Google Slides i bästa kvalitet? Avslutningsvis, för att verkligen maximera effekten, säkerställ tydligt och koncist ljud. Matcha berättandet med det visuella, bibehåll ett jämnt tempo. Använd ljud sparsamt för att betona. Testa uppspelningen i förväg. Optimera volymnivåer. Kom ihåg att ljud ska förbättra, inte distrahera, från ditt meddelande. Sikta på en sömlös, engagerande upplevelse. Glad läsning!
Lämna en kommentar
Kommentar
Screen Recorder
Kraftfull skärminspelningsprogramvara för att fånga din skärm med webbkamera och ljud.
Heta artiklar
/
INTRESSANTTRÅKIG
/
ENKELSVÅR
Tack! Här är dina val:
Utmärkt
Betyg: 4.7 / 5 (baserat på 59 betyg)