

Av Adela D. Louie, Senast uppdaterad: May 14, 2024
Tycker du att Game Bars begränsade funktioner och skärminspelningsbegränsningar på Windows är besvärande? Du är inte fristående. Om du behöver förmågan att spela in ditt spelande eller skapa en instruktionsvideo, helt beroende på Game Bar kan det ibland vara frustrerande.
Lyckligtvis finns det olika tekniker tillgängliga för att fånga din skärm på Windows som ger större kommando och anpassningsförmåga. Den här artikeln kommer att utforska flera effektiva metoder på hur man spelar in skärm på Windows utan Game Bar. Ta farväl till gränserna för Game Bar och välkomna den potentiella möjliggörande skärminspelningen i Windows! Låt oss börja.
Del 1. Bästa alternativa verktyget för inspelning av skärm i Windows utan att använda Game BarDel 2. Hur man spelar in skärm på Windows utan Game Bar [5 metoder]Del 3. Hur man spelar in skärm på Windows med Game BarDel 4. Vanliga frågor om Screen Record på WindowsSlutsats
FoneDog skärminspelare är ett mångsidigt alternativ för att spela in skärmar på Windows utan att använda Game Bar. Den erbjuder högkvalitativ videoinspelning med anpassningsbara inställningar för att fånga alla delar av skärmen.
Den har redigeringsmöjligheter för att förbättra inspelningar och låter användare spela in röst- och webbkamerafilmer samtidigt. På grund av det användarvänliga gränssnittet gör FoneDog Screen Recorder det möjligt för människor på alla nivåer att producera skärminspelningar som ser bra ut.
Gratis nedladdning
För Windows
Gratis nedladdning
För vanliga Mac-datorer
Gratis nedladdning
För M1, M2, M3


Game Bar är ett inbyggt inspelningsverktyg på Windows-datorer, som erbjuder grundläggande men praktisk funktionalitet. Även om denna gratis inspelare är tillgänglig, gör dess begränsningar den mindre än idealisk. Det här avsnittet kommer att presentera alternativ programvara för skärminspelning för Windows-användare. Läs vidare för att lära dig hur du spelar in skärm på Windows utan Game Bar.
Bandicam gör att du kan skapa videor genom att fånga din skärm, spela in ett specifikt fönster, använda webbkamera eller kanske till och med mikrofoningången, eller till och med kanske en kombination av dessa metoder. De resulterande videofilerna är mycket mindre än de från annan programvara, vilket gör att du kan ladda upp dem direkt till YouTube utan konvertering.
Dessutom kan Bandicam ta bort webbkamerabakgrunden och faktiskt producera en Chroma key-effekt i realtid under inspelning.

PowerPoint erbjuder en bekväm inbyggd skärminspelningsfunktion. Även om det kan sakna några avancerade funktioner som finns i specialiserad skärminspelningsprogram, gör dess enkelhet den perfekt för snabb, problemfri inspelning. Så här använder du det:

Nvidia har länge varit ett förstklassigt verktyg för streaming och spela in videospel som minecraft. Denna skärminspelningsprogramvara är en stapelvara i många speluppsättningar som används av några av världens mest välkända spelare. Dess inspelningsfunktion är jämförbar med Game Bar. Designad speciellt för spelinspelning, den erbjuder unika funktioner som inte finns någon annanstans. Så här använder du det:
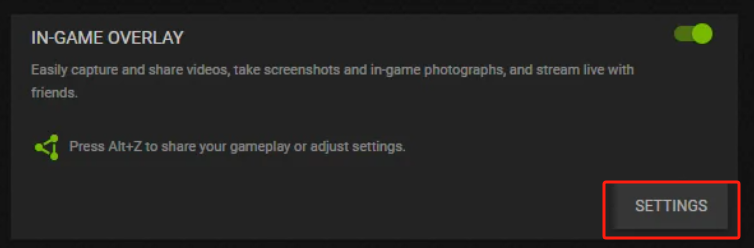
Snagit är inte designat för att fånga spelsessioner och saknar ett specifikt spelläge. Dess enastående funktion är dess redigeringsverktyg för skärmdumpar, som låter användare ändra bilder genom att lägga till grafik, text och justera dimensioner. Om du gillar att redigera bilder kan detta vara ett utmärkt val. Så här använder du det:
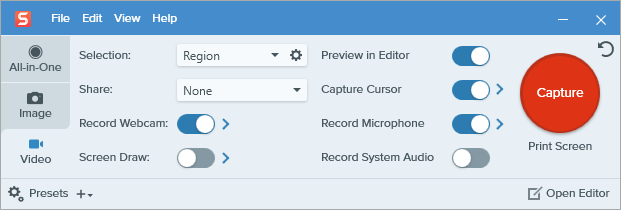
VLC Media Player kan verka okomplicerad, men den erbjuder mer än vad man kan se. Det kan konvertera MP4-filer till MP3, hantera filöverföringar, strömma videor och ljud online och till och med fånga skärmar.
Dess komplexitet kan dock utgöra en utmaning för nya användare på grund av bristen på färdiga lösningar. Om du inte är väl insatt i VLC kanske det inte är det bästa valet att använda den för skärminspelning på Windows. Så här spelar du in din skärm med VLC:
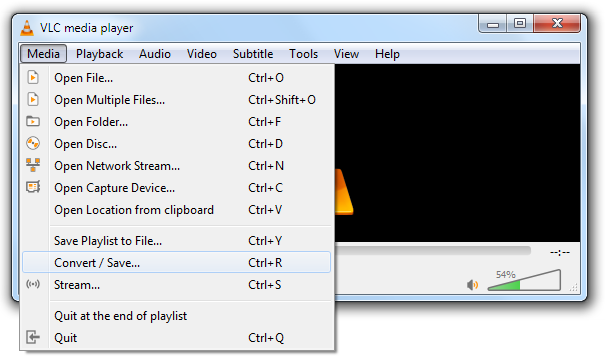
Om du vill skapa en kort video utan att göra några redigeringar kan du använda Game Bar i Windows 10. Så här spelar du in skärmen eller faktiskt en video med den:
Windows+Alt+R”. Därefter, när du använder berättaren och därmed hör på "Inspelning pågår".Windows+Alt+M".Windows+G” för att ha fullständig åtkomst till spelfältets kontroller.Windows+Alt+R” när det är helt klart. Frasen "Spelklipp inspelat" kommer att dyka upp eller höras.
Absolut, Microsoft PowerPoint inkluderar en integrerad skärminspelningsfunktion som är tillgänglig i de nyare utgåvorna.
Ja, majoriteten av programvara för skärminspelning ger möjlighet att ange vissa områden på skärmen för inspelning. Det är möjligt att skapa ett personligt fångstområde eller -fönster, så att du kan koncentrera dig på utvalda delar av monitorn för din inspelning.
Ja, du kan vanligtvis justera bildhastighetsinställningar i de flesta skärminspelningsprogram. Typiska val är 30 bilder per sekund (fps) samt 60 fps, även om viss programvara kan ge fler alternativ för att anpassa bildhastigheter efter personlig smak.
Ja, skärminspelning kan påverka systemets prestanda genom att konsumera resurser som CPU och minne. Att använda högkvalitativa inställningar eller spela in med hög upplösning kan göra din dator långsammare. Att välja lätt mjukvara och justera inställningar kan hjälpa till att minimera prestandaproblem.
Folk läser också5 sätt! Guide om hur man spelar in skärm Windows 7 2023Fullständig guide: Hur man skärminspelning på Macbook Air med ljud
För att sammanfatta, veta hur man spelar in skärm på Windows utan Game Bar erbjuder olika alternativ, från bästa verktyg som FoneDog skärminspelare som har unika funktioner, såsom inspelning av hög kvalitet, anpassningsmöjligheter och redigeringsmöjligheter. Se till att alltid ta hänsyn till dina specifika behov och genom att utforska sådana alternativ kan du hitta ett skärminspelningsverktyg som passar dina preferenser och arbetsflöde.
Gratis nedladdning
För Windows
Gratis nedladdning
För vanliga Mac-datorer
Gratis nedladdning
För M1, M2, M3
Lämna en kommentar
Kommentar
Screen Recorder
Kraftfull skärminspelningsprogramvara för att fånga din skärm med webbkamera och ljud.
Heta artiklar
/
INTRESSANTTRÅKIG
/
ENKELSVÅR
Tack! Här är dina val:
Utmärkt
Betyg: 4.7 / 5 (baserat på 89 betyg)