

Av Adela D. Louie, Senast uppdaterad: December 19, 2023
I dagens digitala tidsålder, där uppmärksamheten är kort och det visuella är enastående, lär du dig hur du sömlöst fångar din Mac-skärms action och omvandlar den till engagerande GIF-bilder. Oavsett om du är en innehållsskapare, utbildare eller bara vill krydda din onlinekommunikation, fungerar den här artikeln som din vägledning om hur Mac-skärm spela in GIF.
Tänker på spela in en livestream på din Mac-dator av din favoritstreamer, gör dessa bilder till GIF, det skulle vara jättekul. Följ med oss på denna resa för att lyfta ditt innehållsskapande spel och få ditt budskap att poppa upp med animerade bilder!
Del #1: Metoderna: Hur Mac Sreen spelar in GIFDel #2: Screen Record GIF på Mac med det bästa verktyget - FoneDog Screen RecorderSlutsats
Det finns några tillgängliga metoder för att spela in din Mac-skärm och skapa GIF-filer från dessa inspelningar. Här är några metoder tillsammans med steg för att uppnå Mac-skärminspelnings-GIF:
Steg för skärminspelning på Mac:
Använda QuickTime Player:
Använda macOS Screenshot Toolbar (för kortare inspelningar):
Steg för att konvertera skärminspelning till GIF:
Att använda dedikerad konverteringsprogramvara som GIPHY Capture eller CloudConvert involverar flera sekventiella steg för att omvandla din inspelade skärmvideo till en GIF formatera:
Genom att följa dessa omfattande steg i den valda konverteringsprogramvaran kan användare effektivt konvertera sina inspelade skärmvideor till visuellt engagerande GIF-filer, redo för mångsidig användning.
Steg för att konvertera befintlig video till GIF online:
Att använda onlinekonverteringsplattformar som EZGIF eller Online UniConverter innebär en rad steg för att konvertera din förinspelade skärmvideo till ett GIF-format. Här är hur:
FoneDog skärminspelare är ett mångsidigt programvaruverktyg designat speciellt för Mac-användare, som erbjuder ett enkelt och effektivt sätt att fånga skärmaktiviteter och konvertera dem till olika format, inklusive GIF. Denna skärminspelningsprogram utmärker sig för sitt användarvänliga gränssnitt, robusta funktioner och förmågan att skapa högkvalitativa GIF-filer från inspelat innehåll.
Gratis nedladdning
För Windows
Gratis nedladdning
För vanliga Mac-datorer
Gratis nedladdning
För M1, M2, M3
Så här använder du detta topp GIF-inspelare för Mac-skärm spela in GIF:
Steg #1: Besök FoneDog-webbplatsen och ladda ner programvaran Screen Recorder för Mac. Installera programvaran genom att följa instruktionerna på skärmen.
Steg #2: Öppna FoneDog Screen Recorder-applikationen på din Mac.
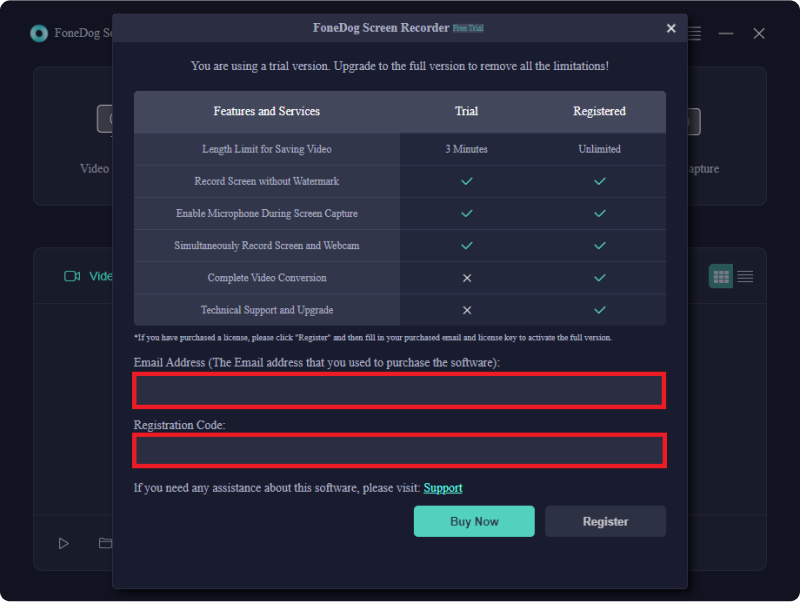
Steg #3: Justera inställningar som inspelningsområde (helskärm, anpassat område eller specifikt fönster), ljudingångskälla, bildhastighet och kvalitet enligt dina preferenser.

Steg #4: Klicka på "REC" för att börja spela in skärmaktiviteten. När du är klar klickar du på Sluta för att avsluta inspelningen. Granska den inspelade videon och gör nödvändiga redigeringar eller trimningar om det behövs.

Steg #5: Spara den inspelade videon i ett kompatibelt format (t.ex. MP4) I FoneDog Screen Recorder-programvaran, navigera till "Verktygssats" eller "Konvertera" sektion.
Steg #6: Välj alternativet att konvertera den inspelade videofilen till GIF-format. Justera inställningar som längd, storlek, bildfrekvens och kvalitet för GIF-konverteringen.
Steg #7: Starta konverteringsprocessen. När konverteringen är klar, spara den resulterande GIF-filen på din föredragna plats på din Mac.
Folk läser ocksåLås upp din spelpotential: Guide om hur du spelar in spelFånga konversationer: Fullständig guide till Google Meet-inspelning
Sammanfattningsvis erbjuder Mac-skärminspelning och GIF-skapande ett dynamiskt sätt att kommunicera idéer effektivt. Genom att använda dessa verktyg kan du dela engagerande innehåll, oavsett om det gäller handledningar, presentationer eller sociala medier.
Börja skapa din Mac-skärm spela in GIF samt omfamna GIF:s enorma potential i modern kommunikation, berika meddelanden, framkalla känslor och lämna bestående intryck i bara några få animerade loopar. Det är allt, ha en underbar dag!
Lämna en kommentar
Kommentar
Screen Recorder
Kraftfull skärminspelningsprogramvara för att fånga din skärm med webbkamera och ljud.
Heta artiklar
/
INTRESSANTTRÅKIG
/
ENKELSVÅR
Tack! Här är dina val:
Utmärkt
Betyg: 4.7 / 5 (baserat på 93 betyg)